Run Reports
Reports in Indirect Survey allow you to save exceptions, chart, and general survey data in an easy to use format. The reports can serve as tangible proof of completed work, be reviewed in closer detail in a familiar file format, sent to PCS risk management applications or a GIS system, or be shared with people who do not have access to PCS Survey Manager. The following types of reports can be created:
-
Chart PDF — displays survey data in the standard chart format, using the options applied in the Chart pane and configured in the Report Tool. Chart PDF reports can be saved in Adobe PDF format and provided to your operator as a record of the measurements taken.
-
Comments and Objects — displays each survey data point that contains comments in Microsoft Excel format. An Excel sheet is created for each Object type (Aerial Marker, Depth, Fence, Line Marker, Rectifier, Test Station, and Skips), listing all data points of that object type that contain comments. The comments, measurement readings, and location information are all included in the report, allowing for easy import into PCS or another application.
-
Exceptions — displays the records with On and/or Off readings that exceed the user-defined upper or lower thresholds. The Exceptions report includes location data and is saved in Microsoft Excel format, allowing you to easily view the report in GIS or risk management applications to identify the reported exceptions that have location-based explanations.
-
Inversion — displays records in which the On readings cross the Off readings, indicating potential interference. The Inversion report includes measure and chainage starts and stops along with the On and Off reading and is saved in Microsoft Excel format.
-
Depth of Cover — displays records in Excel format identifying areas in which the depth of cover is below an acceptable limit and corrective actions need to be taken.
Complete the following steps to generate a report with the correct survey selected in the Navigation pane:
The Tools menu only displays when the Navigation pane is open to the Survey Segments folder level.
-
Hover your mouse over Tools in the PCS Survey Manager header until a menu displays.
-
Click Run Reports. Select a report type from the drop-down list. Complete fields as necessary.
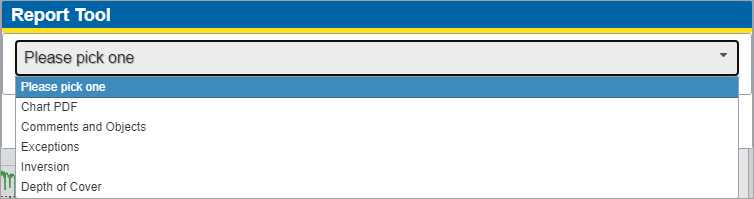
Report Tool Drop-down List
-
Click Submit to generate the report. When the report finishes downloading (for Excel-based reports) or the window for Generating Report (for Chart PDF reports), click OK or Close to close the reports windows.
-
Chart PDF reports will be available briefly via a green link in the lower right corner of the browser. The link will also be emailed to the you so you can view or save the PDF report. The report will be only available online for one week. Save or download the PDF report within one week of generating the report.
Select one of the following report types and add information in the fields as applicable:
Refer to View Active Reports to view active reports.