Review Survey Segment Data
When a survey or any of its survey segments are selected in the Navigation or Favorites pane, its survey data loads in the Chart, Map, and Table panes.
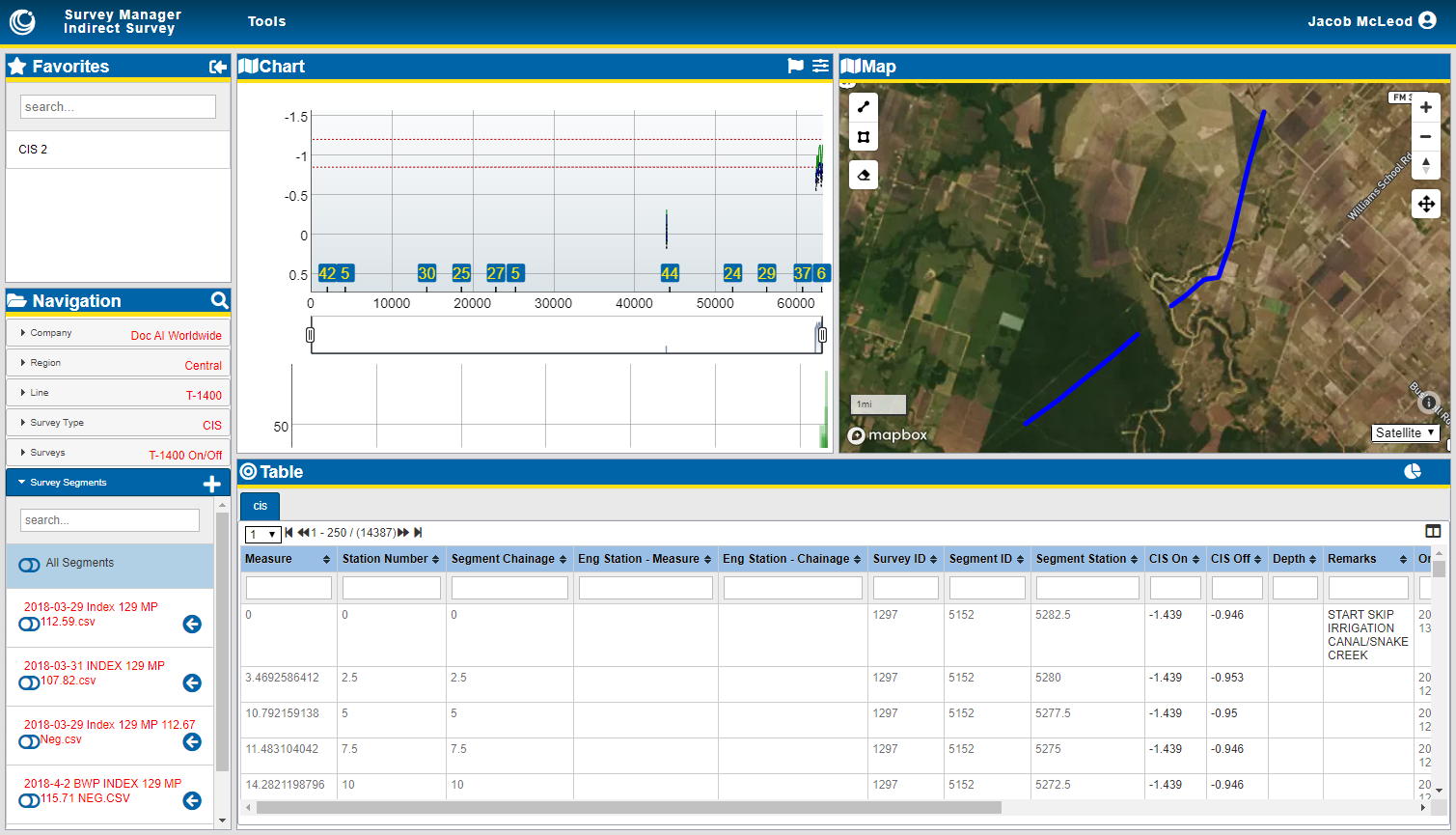
Survey Segment Data Loaded in Chart, Map, and Table
When survey data is modified![]() to refresh the survey and load the updated data in all of the panes.
to refresh the survey and load the updated data in all of the panes.
Segment Identification
The Survey Segment folder lists both all segments of the survey as well as individual segments. The individual segments may be highlighted or displayed in a colored text. For example, the segment that is currently displayed in the Chart, Map, and Table panes is highlighted in yellow. If the segment includes one or more long skip segments, the text is red. The example below shows the Survey Segments folder with a highlighted segment that includes skip segments.
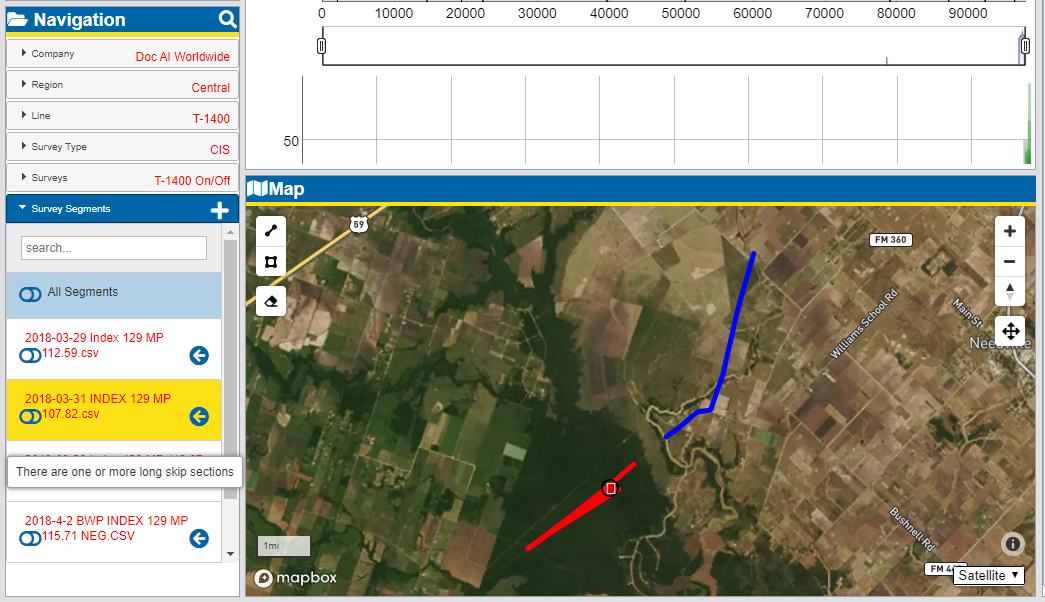
Highlighted Survey Segments with Skips
Accept Segments
You can toggle a survey segment as Accepted using the toggle button located on the survey segment line. To accept the segment, click the toggle to the on position.
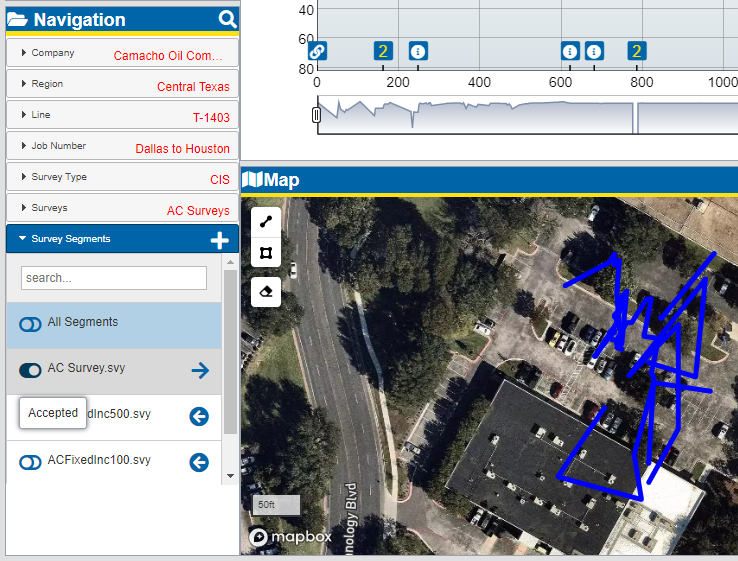
Accepted Survey Segment
Reverse Segment Direction
If the data collected from one of the survey segments was collected in an opposite direction from the other survey segments, you can reverse the segment direction. Click ![]() or
or ![]() to reverse the segment's direction and
to reverse the segment's direction and ![]() to refresh the survey and load the updated data in all of the panes.
to refresh the survey and load the updated data in all of the panes.
Reorder Segments
If the survey segments are displayed out of order the data may appear incorrect in the chart when multiple segments are selected. You can rearrange the segments in the Navigation pane so they are in the appropriate order. To move a survey segment, click and drag the segment up or down to the desired location in the list of survey segments and ![]() to refresh the survey and load the updated data in all of the panes.
to refresh the survey and load the updated data in all of the panes.
View Additional Information About the Segment's Data File
Additional information about the survey segment's data file may be available to view, depending on the file uploaded. If an Allegro (DAT) formatted file was uploaded with header information, right-click on the survey segment and select Show Header to display the header information associated with the survey segment.
To view who uploaded the file, when the file was uploaded, and the options selected when uploading the file, right-click on the survey segment and select Show Metadata.
View Survey Data in a Chart
The Chart pane displays the selected survey segments' measurement readings in a chart format, as well as allows you to annotate and edit the survey data. Refer to View Data in the Chart for more options.
View Survey Data in a Table
The Table pane displays the selected survey segments' data in a standard table format of columns and rows, as well as allows you to annotate and edit some survey data. Refer to View Data in the Table for more options.
View Survey Data on a Map
The Map pane plots the selected survey segments' geolocated data on a standard map. Refer to View Data in the Map for more options.