View Data in the Map
The Map pane plots the geolocated data points for the selected survey segments on a standard map. When you move your mouse over data points on the chart, the map identifies the corresponding plotted data point with a white box surrounded by a black circle. Plotted points in each selected survey segment connect with a blue line by default. However, the segment's line turns red if the data point currently visible in the chart legend is part of that survey segment.
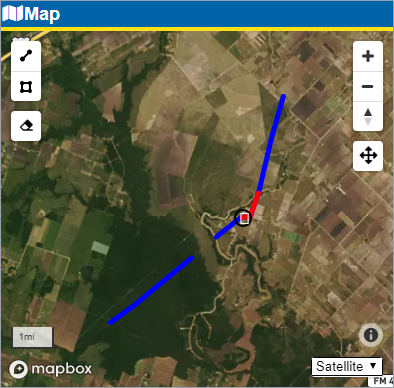
Map Pane
You can manipulate the view of the map with any of the following methods:
-
Zoom in and out incrementally — Double-click a location on the map to zoom in on that location or click
 to zoom in on the center of the map view. Press Shift on the keyboard and double-click a location on the map to zoom out on that location or click
to zoom in on the center of the map view. Press Shift on the keyboard and double-click a location on the map to zoom out on that location or click  to zoom out on the center of the map view.
to zoom out on the center of the map view. -
Zoom in on an area — Press Shift on the keyboard and click and drag to highlight an area on the map. Release the mouse to zoom in on the location highlighted.
-
Move the map — Click and drag in the map or click in the map and press the Up, Down, Left, or Right arrows on the keyboard to move the map view to the desired location.
-
Zoom to Extent— Click
 to zoom out to a distance where are points are included in the map.
to zoom out to a distance where are points are included in the map. -
Change the base map — The current view type is listed in the bottom right corner of the map. To switch from the Satellite view to Streets or Terrain view, select the drop-down and choose the desired view. Your selected map view for the current survey will be remembered if you navigate to a different survey's data and then go back to the current survey.