Add or Edit an OR Filter Group for Pipeline Records
An OR filter group is a named set of one or more filters that affect the data output in the Edit ROW Detail grid. Adding an OR filter group produces a subset of records that meet any filter condition. PCS processes filters in a filter group in descending order beginning with the filter at the top of the filter group.
These instructions start with the assumption that a PCS module is already selected and the correct pipeline segments have been selected. For information detailing how to select pipeline segments, refer to Select ROWs.
Complete the following steps to create or edit an OR filter for use on the Edit ROW Detail window:
Refer to Apply or Remove a Filter Group for Pipeline Records for information on how to apply a filter.
-
Click Data Entry > Edit ROW Detail to open the Edit ROW Detail window.
-
Select the grid you want to work with by clicking the Information tab or the Maintenance tab.
-
Click the Customize tab and then the Filters tab to open the Filters window.
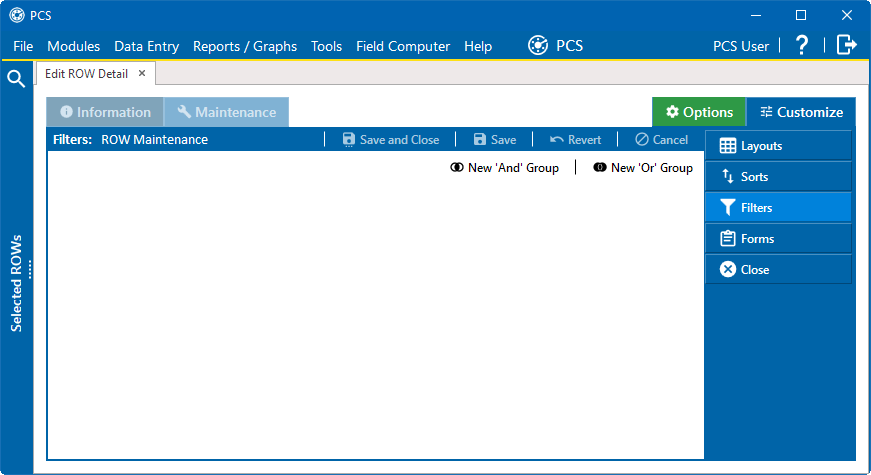
Filters Window
-
To add a new 'Or' filter group, click
 New 'Or' Group to open the filter properties group box.
New 'Or' Group to open the filter properties group box.
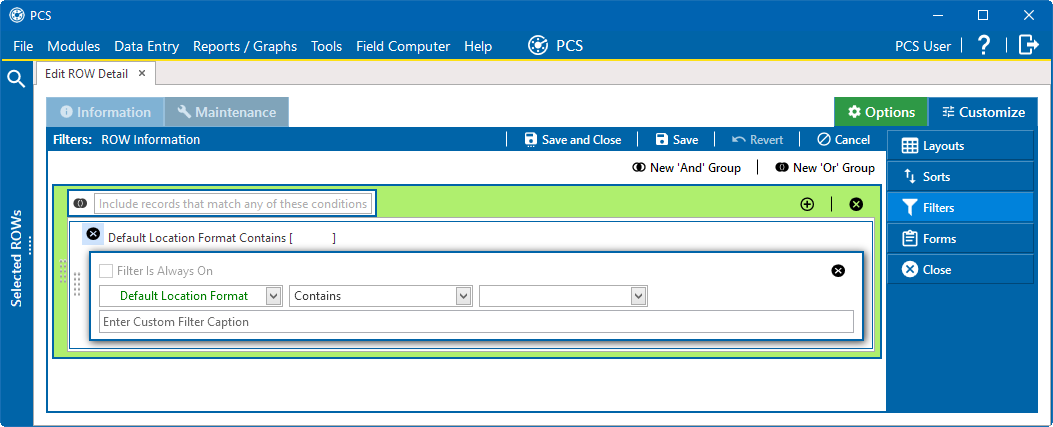
Filters
-
If you want the filter to always remain on, select the Filter is Always On check box.
It is recommended that you add filters in the order in which you would like them used.
-
Use filter selection fields to set up filter criteria for the new filter. Select a PCS field, operator, and one or more filter conditions. Filter conditions are based on the PCS field selected. The line above the filter selection updates to show how the filter is defined. For example, shown below is a filter based on Default Location Format. The field and conditions are also shown in the space above the box.
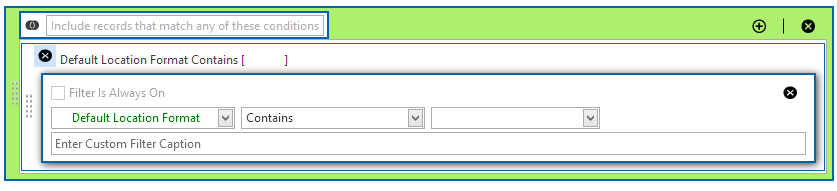
'Or' Filter Operators
The line above the box will update as you add or change conditions, for example changing Contains to Does Not Contain.
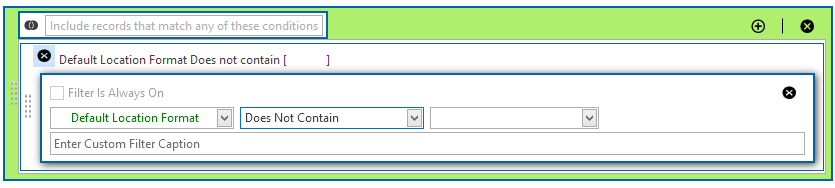
'Or' Filter With Conditions
-
If desired, type a name for the filter in the Enter Custom Filter Caption field. The line above the filter box will update with this name.
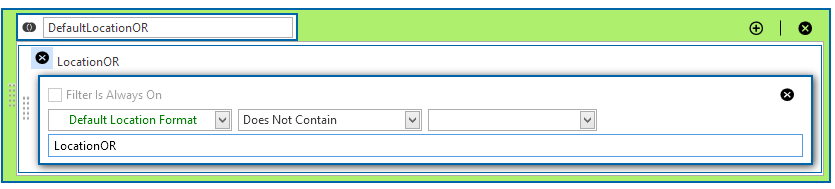
Custom Filter Caption Name Update
-
A field that includes an
 icon in the operator line indicates that a dynamic value can be set.
icon in the operator line indicates that a dynamic value can be set. 
Field Operators with Dynamic Values Option
Click the
 icon to open dynamic property fields and enter values as needed.
Click the
icon to open dynamic property fields and enter values as needed.
Click the  to remove entered values and clear the fields.
to remove entered values and clear the fields.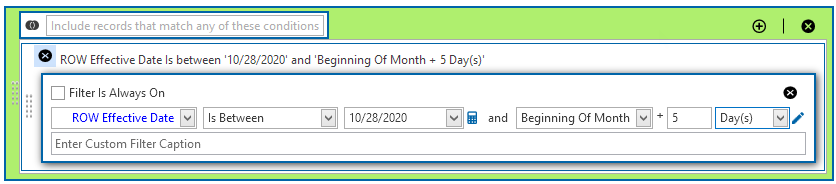
Dynamic Field Operators
-
Click
 Save to save the filter.
Save to save the filter. -
To re-open the filter box to view or edit the filter, click the
 icon.
icon. -
To close a filter box, click the
 icon in the upper left corner.
icon in the upper left corner.
Close a Filter Box
-
To delete a filter, click the
 icon on the right side of the filter box.
icon on the right side of the filter box. -
If additional filters are needed within the filter group, click
 to add a new filter box and repeat these steps.
to add a new filter box and repeat these steps. It is recommended that you add filters in the order in which you would like them used.
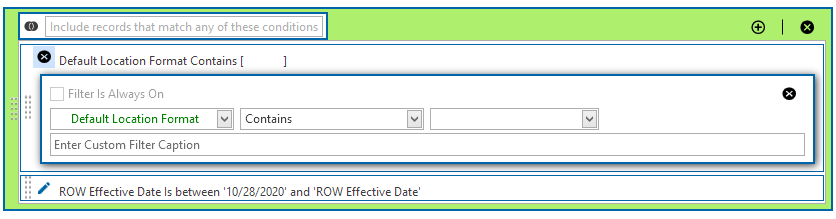
Adding a New Filter Box
-
Click
 Save to save the filter(s).
Add or edit filters as desired.
Save to save the filter(s).
Add or edit filters as desired. -
When finished, click
 Save and Close to save filter(s) and close the window.
Save and Close to save filter(s) and close the window.
Refer to Apply or Remove a Filter Group for Pipeline Records for more information on how to apply a filter group to a data grid.