Select ROWs
Selections made in the Selected ROWs pane determine which pipeline segments' data is available for use in PCS. Data related to the selected pipeline segments can be seen in Edit [Module] Data, is available to send to the Allegro or other mobile device, and is accessible elsewhere in PCS.
If the Hierarchical Security check box is selected in the Options window (Tools > Options), the data available in PCS is further limited by the selections made for the current user in User Management. Refer to User Management for more information.
To open or close the Selected ROWs pane, click in the Selected ROWs title bar. You can also click and drag the left border.
The title bar is horizontal when the pane is opened:

Selected ROWs pane Open
The title bar is vertical when the pane is closed.

Selected ROWs pane Closed
The currently selected pipeline segments are listed in the Selected ROWs pane.
Complete the following steps to change the selection:
-
Click the
 icon on the Select ROWs title bar (or double-click in the pane or select File > Select ROWs) to open the Select ROWs window.
icon on the Select ROWs title bar (or double-click in the pane or select File > Select ROWs) to open the Select ROWs window. 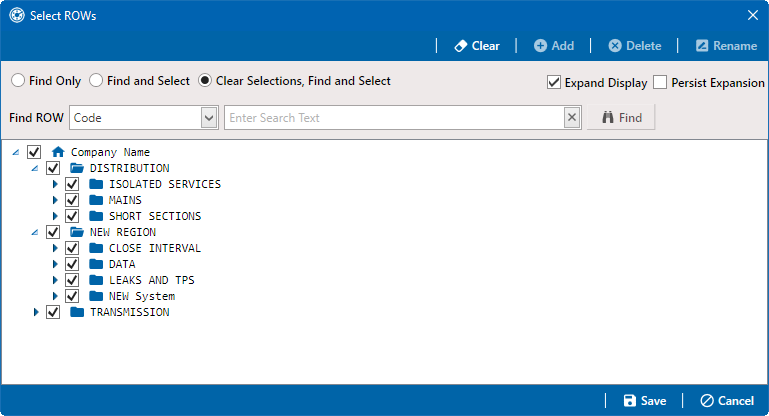
Selected ROWs Window
-
Select or deselect the appropriate pipeline segments as desired by doing any of the following:
-
To deselect all currently selected segments, click
 Clear.
Clear. -
To deselect a single segment, locate the segment and click to clear the segment's check box.
-
To select a single segment, locate the segment and click to select the segment's check box.
-
To find and select a specific segment:
-
Select either Expand Display and/or Persist Expansion to expand the hierarchy after search is done.
-
Select one of the radio buttons above the search fields. The selection of radio buttons depends on whether or not the Expand Display check box is selected:
-
If Expand Display is not selected, the search options include Select and Clear Selection and Select.
-
If Expand Display is selected, the search options include Find Only, Find and Select, and Clear Selection and Select.
-
-
Select whether to search by the pipeline's Name, Code, or Name and Code from the drop-down and enter a search term in the Find ROW search box.
-
Click
 Find. Depending on which radio buttons are selected, one of the following will occur:
Find. Depending on which radio buttons are selected, one of the following will occur:
-
Find only: locates and highlights the next segment that matches the search parameters but does not select the segment. This option is not available if Expand Display is deselected.
-
Select: locates all segments that match the search parameters and selects the matching segments.
-
Find and Select: locates all segments that match the search parameters, expands the hierarchy that the matching segments are a part of, and selects the matching segments. This option is not available if Expand Display is deselected.
-
Clear Selections, Find and Select: locates all segments that match the search parameters, expands the hierarchy that the matching segments are a part of (if Expand Display is selected), selects the matching segments, and deselects all segments that do not match the search parameters.
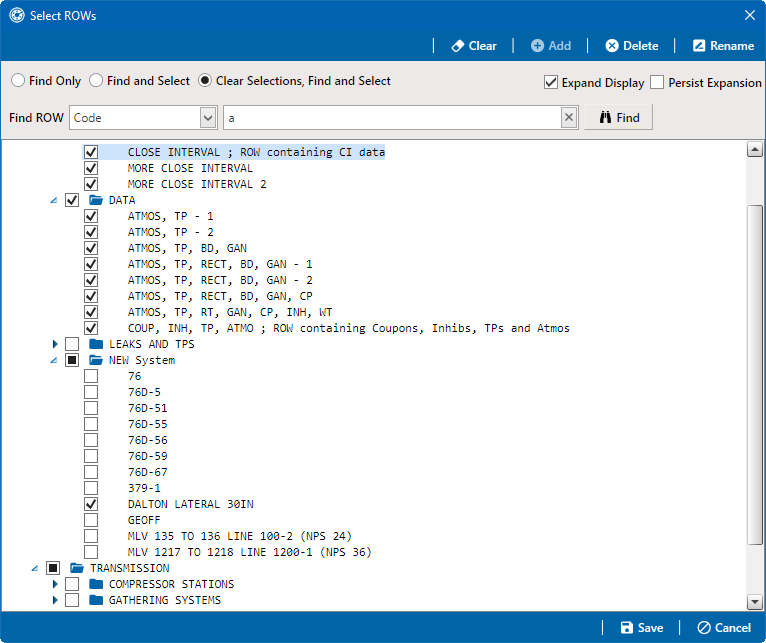
Clear Selection, Find and Select Option for Search
-
-
-
Click
 Save to close the Select ROWs window.
Save to close the Select ROWs window.