Set General Options
The General options set general PCS property settings, such as display settings and general behaviors.
A Public caption in this pane indicates the associated property setting applies globally to all users and can only be changed by a SysAdmin.
Complete the following steps to set property settings in the General pane of the Options window:
-
Click Tools > Options in the header bar to open the Options window.
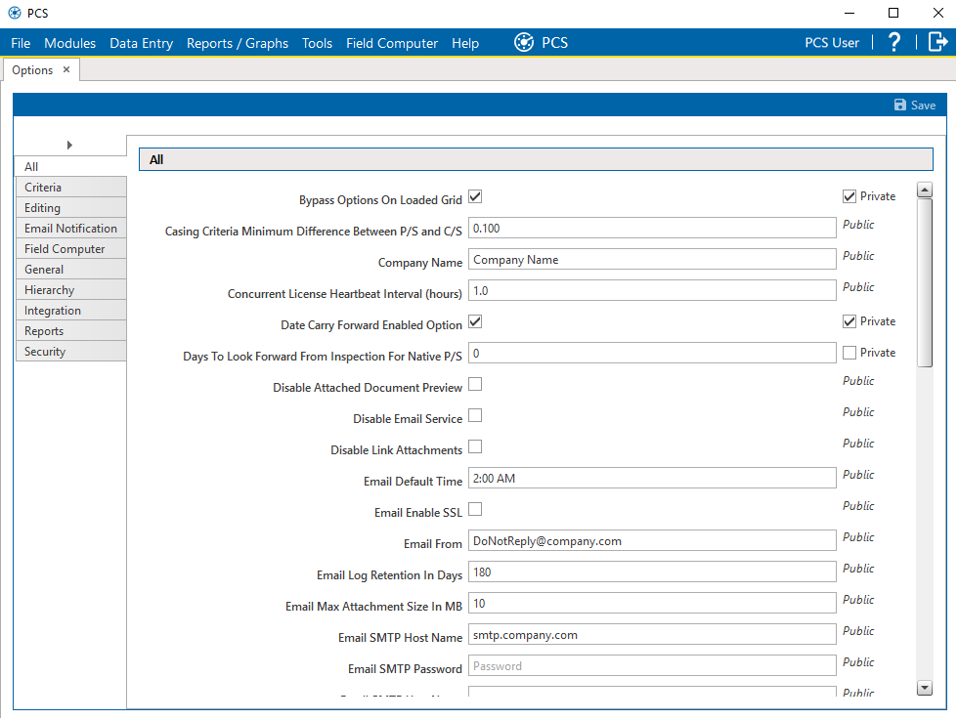
Options Window
-
Click the General tab to open the General options pane.
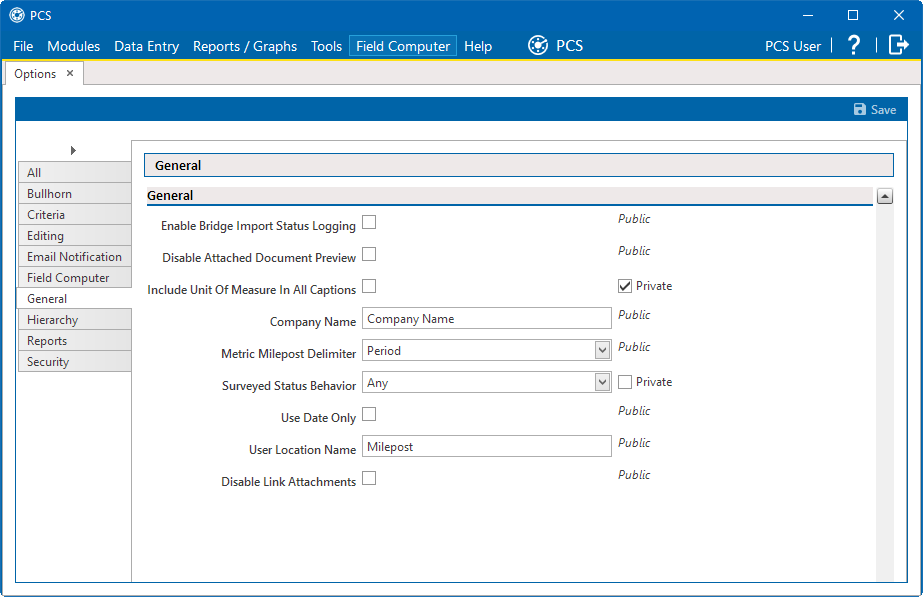
Options - General Pane
-
Check or uncheck the following option's check boxes or select from the drop downs as needed:
-
Enable Bridge Import Status Logging — click to select the check box and start capturing any warnings and rejections to a status log during a bridge import.
-
Disable Attached Document Preview — click to select the check box and disable the ability to preview attached documents within PCS. Documents can still be opened but a preview of the document will not show in the Preview Attached Documents window. To show a preview of selected documents in the Preview Attached Documents window, click to clear the check box. See View an Attached Document for related information.
-
Include Unit of Measure in All Captions — click to select the check box to include the unit of measure in the description of column headings and field captions, such as Structure P/S (Volts).
-
Company Name — enter your company's name in the field provided. The company name appears in the header of all reports and in the system hierarchy.
-
Metric Milepost Delimiter — select a delimiter from the drop down. This delimiter is used to separate the kilometer from the meter when formatting mileposts in PCS.
-
Surveyed Status Behavior — select a behavior from the drop down to determine how many of an inspection's required fields must be populated before a facility will be marked as Surveyed.
-
Any: a record will be marked as Surveyed as soon as one of the required fields is populated.
-
All: a record will only be marked as Surveyed when all of the required fields are populated.
You can define which PCS fields are required for an inspection by setting the System Inspection Surveyed Indicator status to Yes in Field and UDF Customizations. If activate is required for the field, the field must also be activated in the Information grid to be defined as required for an inspection. Refer to Set Properties in Field and UDF Customizations for more details about setting the System Inspection Surveyed Indicator and activate properties.
-
-
Use Date Only — click to select the check box to display only the date for date-based fields. Click to clear the check box to show both the date and time for date-based fields.
-
User Location Name — enter the word used by your company to refer to inspection points on a pipeline. Common names are Milepost or Station Number.
-
Disable Link Attachments — click to select the check box to limit attachments to embedded documents only. Click to clear the check box to allow documents to be attached with links.
-
-
(SysAdmin only) For property settings accompanied by a Private check box, check or uncheck the check box based on your company's requirements. When the Private check box is checked, the currently logged in user can change the associated property setting. For more information, see Public and Private Property Settings.
-
Click
 Save to save changes.
Save to save changes.