View the Site Map
PCS Field Data Collector Periodic Survey module includes a map view that displays survey sites within a survey file that include longitude and latitude coordinates.
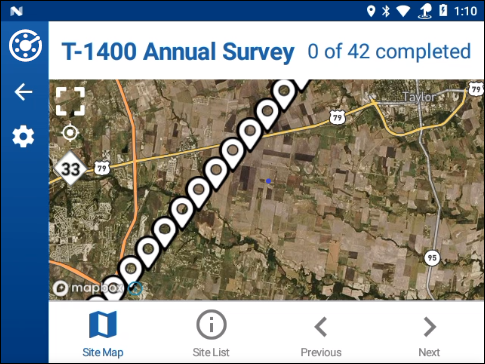
Map View - All Survey Sites
The Site Map is available from the Site List window.
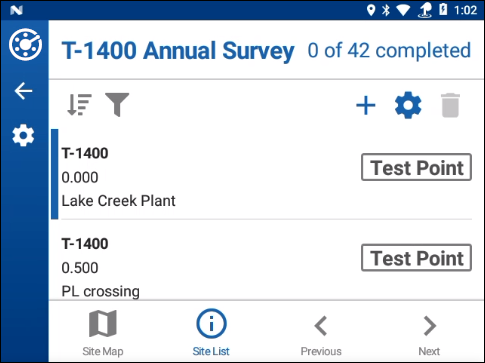
Site List Window
While in this view, you can perform the following options:
-
View the survey sites within the survey file that include longitude and latitude coordinates.
-
View your current location.
-
View a site's information.
-
Access bearing and distance to site information.
-
Go to the site record.
-
See the number of sites without GPS coordinates entered in the Facility Location field.
Complete the following steps to view a site map, view a site's information, determine bearing and distance to a site, go to a site record, or view your current location:
-
From the Site List window, tap
 Site Map to open the map view.
Site Map to open the map view.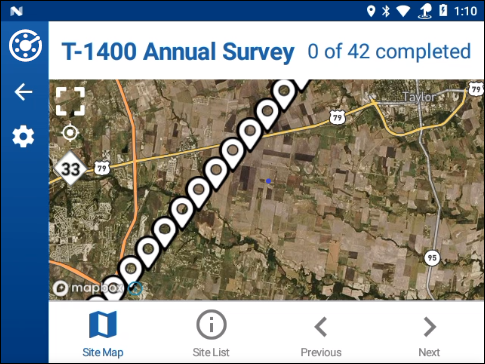
Map View - All Survey Sites
-
To view a site's information, tap on a site balloon (
 ) . You may have to zoom in (tap in map and spread fingers to zoom in; pinch with fingers to zoom out).
) . You may have to zoom in (tap in map and spread fingers to zoom in; pinch with fingers to zoom out).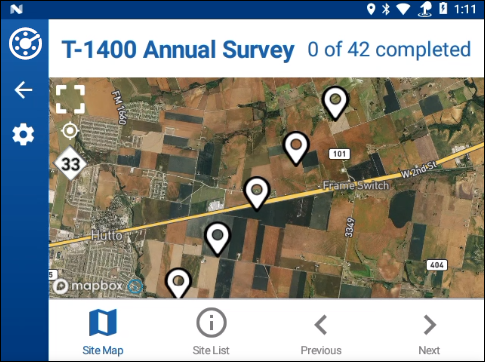
Zoomed In Site Location
A pop-up window opens with information about the site. This information comes directly from the site's information text fields.
The type of site is shown in the top left side of the window: TP (test point), AT (atmospheric), RT (rectifier), FB (foreign bond) and so on. This icon will also be colored according to its status (refer to Survey Site Indicators for what each color indicates).
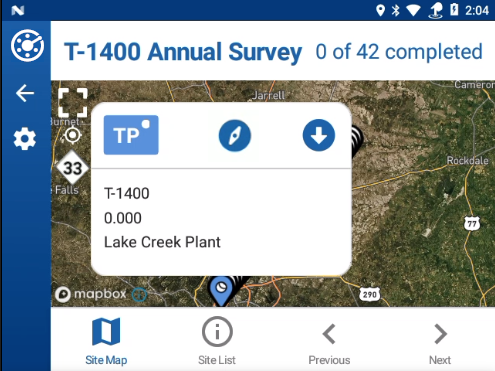
Site Location Information Pop-up Window
-
To go to the site's record, tap the
 icon.
icon. -
To access bearing and distance to site information, tap the
 icon. See Determining Bearing and Distance to Site for details.
icon. See Determining Bearing and Distance to Site for details. -
To go the previous or next site, tap either <Previous or >Next.
-
To close the pop-up, tap in the map.
-
-
To see your current location, tap the
 icon in the upper left side of the map.
icon in the upper left side of the map. -
To see the survey site locations, tap the
 icon in the upper left side of the map.
icon in the upper left side of the map. -
For surveys sent from PCS version 2.3 or later, the
 icon in the upper left side of the map indicates the number of sites without GPS coordinates.
icon in the upper left side of the map indicates the number of sites without GPS coordinates. -
To return to the Site List window, tap
 Site List.
Site List.