Set Options for Viewing Data
A data grid's Options define which records you see and how you display the data. You can view and edit data in a table-like grid or in a form view. These instructions start with the assumption that you have a data grid selected. For information about accessing a grid of data, refer to View Data in a Grid or Form.
Depending on the module you are in and the settings configured in Options, the options may display immediately upon selecting the grid. To access the grid's options at any time, click ![]() Options.
Options.
Complete the following steps to change the data grid's options:
-
Decide if you want to include data to display based on ROWs selected, defined routes, or a schedule definition. Select the radio button for the desired Based On mode and fill out the rest of the fields in the Based On pane as needed:
-
Selected ROWs — uses the ROWs selected in the Selected ROWs pane. Refer to Select ROWs for more information.
-
Route — select a route from the list. To select multiple routes, press Ctrl on the keyboard while selecting routes.
-
Schedule — select a schedule definition from the drop down.

Based on Schedule Option
Define the schedule date range by doing one of the following:
-
Using a Calendar: to set up a schedule date range using a calendar:
-
Set a schedule start date. Click the down arrow in the Start Date field and select a date in the calendar.
-
Set a schedule end date. Click the down arrow in the End Date field and select a date in the calendar.
-
-
Using Dynamic Dates: to set a schedule date range using dynamic start and end dates, follow these steps:
-
Click the Start Date calculator to open dynamic start date fields.
-
Click the down arrow in the Start Date field and select one of the following options: Today, End Of Month, Beginning Of Year, or End Of Year.
-
In the remaining two fields, type an offset value in the first field and then click the down arrow in the second field and select one of the following options: Day(s), Month(s), or Year(s). Click the pencil button to close dynamic start date fields.
-
Click the End Date calculator to open dynamic end date fields.
-
Click the down arrow in the End Date field and select one of the following options: Today, End Of Month, Beginning Of Year, or End Of Year.
-
In the remaining two fields, type an offset value in the first field and then click the down arrow in the second field and select one of the following options: Day(s), Month(s), or Year(s). Click the pencil button to close dynamic end date fields.
-
-
For ISM Modules, select a survey folder from the Selected Continuous Survey drop-down.
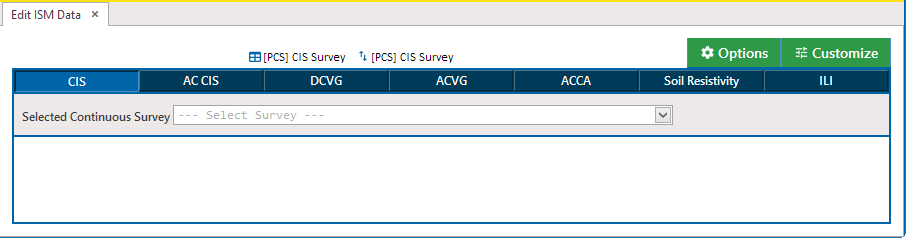
ISM Data Selected Continuous Survey Option
-
-
In the View pane, select the radio button to determine the format to use when displaying the data. The Grid option puts all included records' data in a standard table grid layout. The Form option displays data related to a single selected record in a manner similar to paper forms. The Grid and Form option puts all included records' data in a standard table grid layout, with a form showing the selected record's data next to the grid.
Depending on the format selected, the following options may be available:
-
Select Layout Theme — the layout theme defines the fields to include as a column in the grid view. The layout theme is only available to select if Grid or Grid and Form were selected. Layout themes are defined in the Customize tab. Refer to Add a Data Grid Layout Theme for more information.
-
Select Form Theme — the form theme defines which field and form elements are displayed on the screen and how they appear. The form theme is only available to select if Form or Grid and Form were selected. Form themes are defined in the Customize tab. Refer to Work with Form Themes for more information.
-
Select Sort Theme — the sort theme defines the order the records are displayed in the grid or form and is always available. Sort themes are defined in the Customize tab. Refer to Add a Sort Theme for more information.
-
Sort Dates — the sort dates radio buttons determine whether dates in the sort theme are sorted oldest to newest or newest to oldest.
-
-
In the Options pane, select the appropriate check boxes as available. The options available vary depending on which module you are in and if you chose the Information, Inspection, or Maintenance tab. The options may include:
-
Only the most recent information record for each facility — select this check box to limit the data displayed in the grid or form to only the most recent information record based on the Effective Date for each facility. All previous information records will not be displayed.
-
Only show facilities with inspections — select this check box to limit the data returned so facilities that do not have inspections will not be included.
-
Filter Options — these options determine whether to filter results to show only the most recent inspections and if so, whether to apply this most recent inspection filter before or after applying the filters defined in the Filters pane. Select the radio button for one of the following options:
-
All Inspections that meet the filter criteria — this option will not filter the data returned by the selections made in the Based On pane. The only filters applied to the data will be those made in the Filters pane.
-
Apply other filters to the most recent inspection found within report timeframe — this option will filter the data to include only the most recent inspections before applying additional filters. In other words, the data that shows in the grid or forms will be determined by the following rules:
-
First, PCS will gather all data that matches the selections made in the Based On pane.
-
Next, PCS will include only the most recent inspection for each facility in the Based On set of data.
-
Finally, PCS will filter the most recent inspections data set based on the filters defined in the Filters pane.
-
-
The most recent inspection after the filter criteria has been met — this option will filter the data to include only the most recent inspections after applying additional filters. In other words, the data that shows in the grid or forms will be determined by the following rules:
-
First, PCS will gather all data that matches the selections made in the Based On pane.
-
Next, PCS will filter the Based On set of data with the filters defined in the Filters pane.
-
Finally, PCS will include only the most recent inspection for each facility in the Filters set of data.
-
-
-
-
In Filters pane, define the filters in the as needed.The Filters pane consists of a set of pre-defined filters as well as on demand filters grouped together with AND or OR joins. A filter group is a named set of one or more filters that affect the data returned. Adding an AND filter group produces a subset of records that meet all filter conditions. Adding an OR filter group produces a subset of records that meet any filter condition. PCS processes all filters in AND filter groups together then processes all filters in OR filter groups together.
Refer to Add or Edit an AND Filter Group for Pipeline Records, beginning with step 3 for more information on adding an AND filter. The steps to add the filter group are the same, except for the field names.
Refer to Add or Edit an OR Filter Group for Pipeline Records, beginning with step 3, for more information on adding an OR filter. The steps to add the filter group are the same, except for the field names.
Pre-defined filters — named filter groups that have already been defined are listed at the top of the Filters pane. To use one of the pre-defined filters, select the check box next to the filter and fill in the filter's fields as appropriate.
-
Click Apply. The Options tab closes and Edit <Module> Data grid updates to display only the data defined in the Options tab. The data is loaded with the layout selected for the grid and/or the form selected.
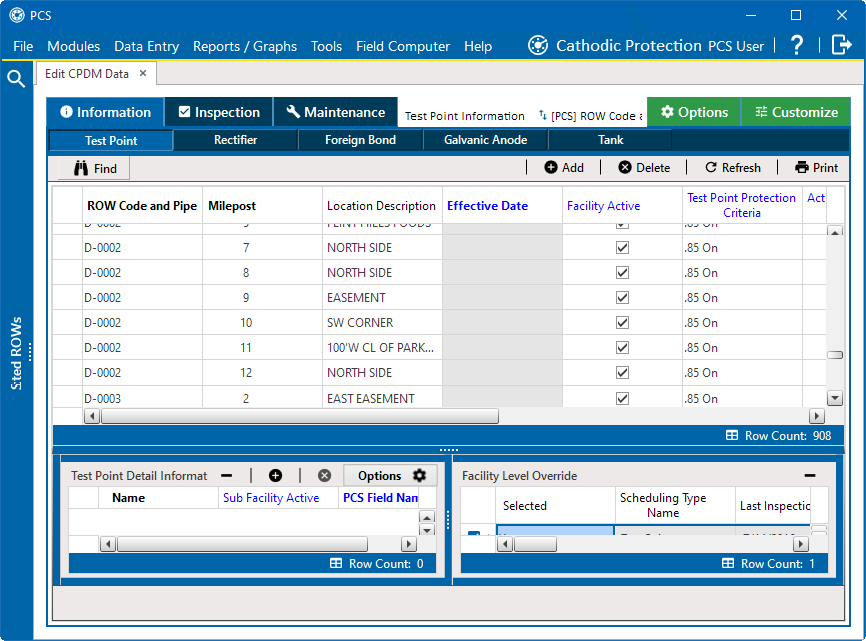
Information Grid