Map Bullhorn Bridge Fields
After the Bullhorn Bridge definition has been saved (refer to Set Bullhorn Bridge Properties), the Bullhorn Web data is imported into PCS, and matching fields are auto-mapped. However, there may be some records that do not map automatically. In these cases, you will need to map them manually or update the unit configuration in Bullhorn Web and sync the changes in PCS (refer to Update a Bullhorn Bridge Definition).
Dates imported into PCS are imported in UTC format, which may display differently in PCS than it did in Bullhorn Web.
Complete the following steps to view mis-matched records or manually map Bullhorn Web data points to PCS fields:
-
In the Mappings pane, click the All option to display all Bullhorn Web records. The following figure shows an example of records that were imported without being mapped to a PCS Facility.
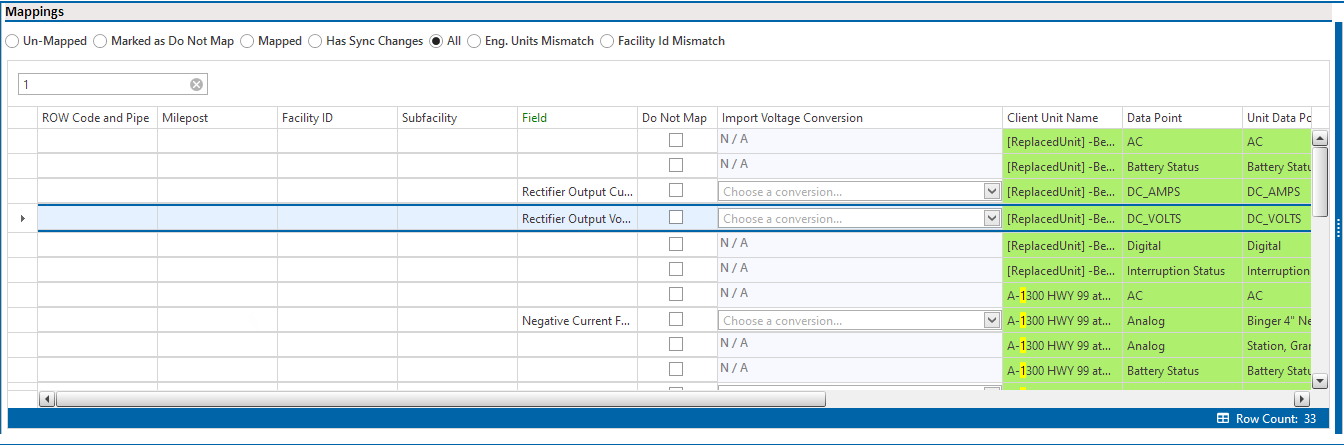
Mappings pane - Expanded
Records are colored to show if they are mapped correctly. For example:
-
Green — facility and the Bullhorn RMU are mapped correctly.
-
Red — indicates a mismatch between Facility ID or Engineering Units.
Rectifier Negatives will show in red even if they are mapped correctly.
-
Yellow — warning that the record will import but may not be within the required range.
-
-
Select a PCS module from the drop-down that will receive imported data.
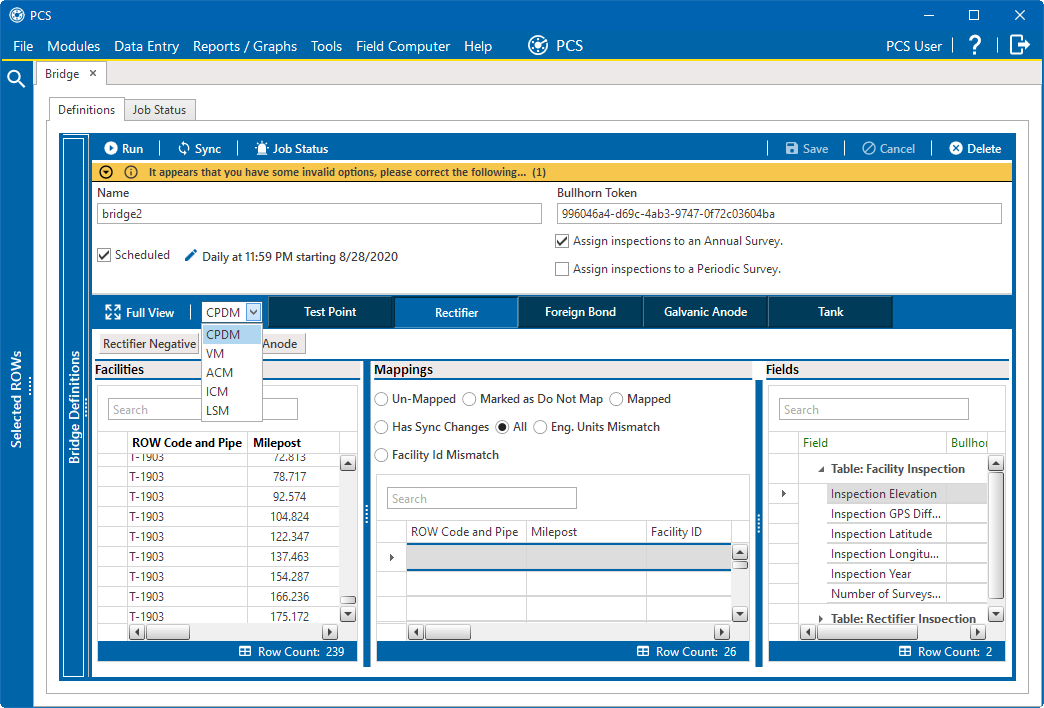
PCS Modules List
You can click the
 Full View button to expand the panels and hide the panel above. Click
Full View button to expand the panels and hide the panel above. Click  Full View again to expand the window to show all panels.
Full View again to expand the window to show all panels. -
To view only records that do not match, select either the Facility Id Mismatch or Eng. Units Mismatch radio buttons. These fields will be marked in red. Fix issues with unmapped or mismatched fields, as needed.
-
Click any of the other mapping options to filter the records that display in the Mappings pane based on the selected option. The options include the following:
-
Un-mapped — displays the records that do not have a mapped field.
-
Marked as Do Not Map — rows or records that have been marked as Do Not Map (see below).
-
Mapped — records that have been mapped.
-
Has Sync Changes — something has changed from the last sync. For example, a new unit was installed in the field and now when syncing the import recognizes that the new unit, a Facility ID, or other field has changed.
-
If you do not want to map a record, click the Do Not Map check box for each of those Bullhorn Web data points.
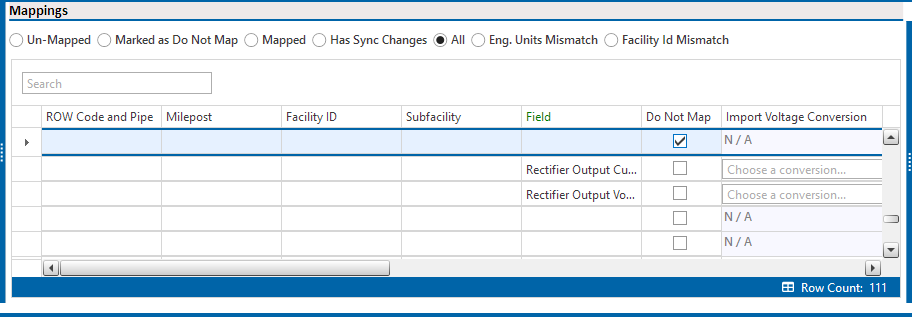
Do Not Map Check Box
-
You can search for a record in any of the panes using the Search field at the top of the pane. The search includes a "Contains" filter that looks at all fields to filter out rows that do not contain the keywords specified.
-
To filter based on Facility Type, select from the selection of buttons on the banner: Test Point, Rectifier, Foreign Bond, Galvanic Anode, or Tank. The associated records display in the Facilities pane.
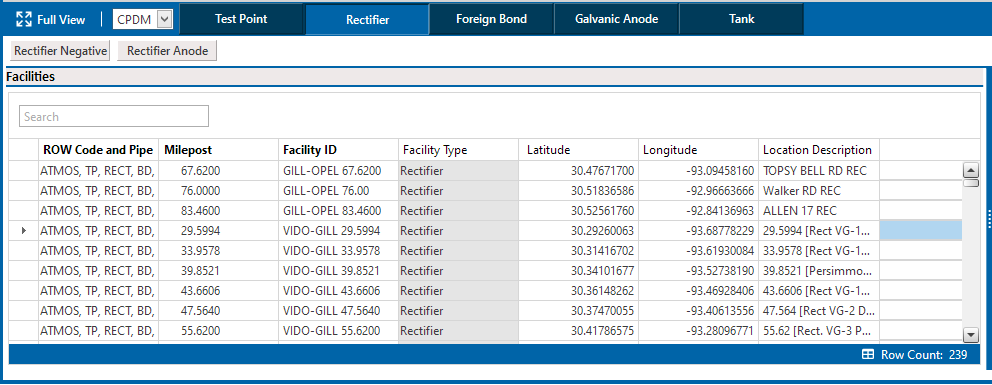
Facility Types and Records - Rectifier Example
-
Manually map PCS fields with a Bullhorn Web data point:
-
Select a row in the Mappings pane that includes the Bullhorn Web data point and engineering units you want to map.
-
In the Facilities pane, double-click on the record to map a PCS facility to the Bullhorn Web data point selected in the Mappings pane. The record is added to the Mappings pane.
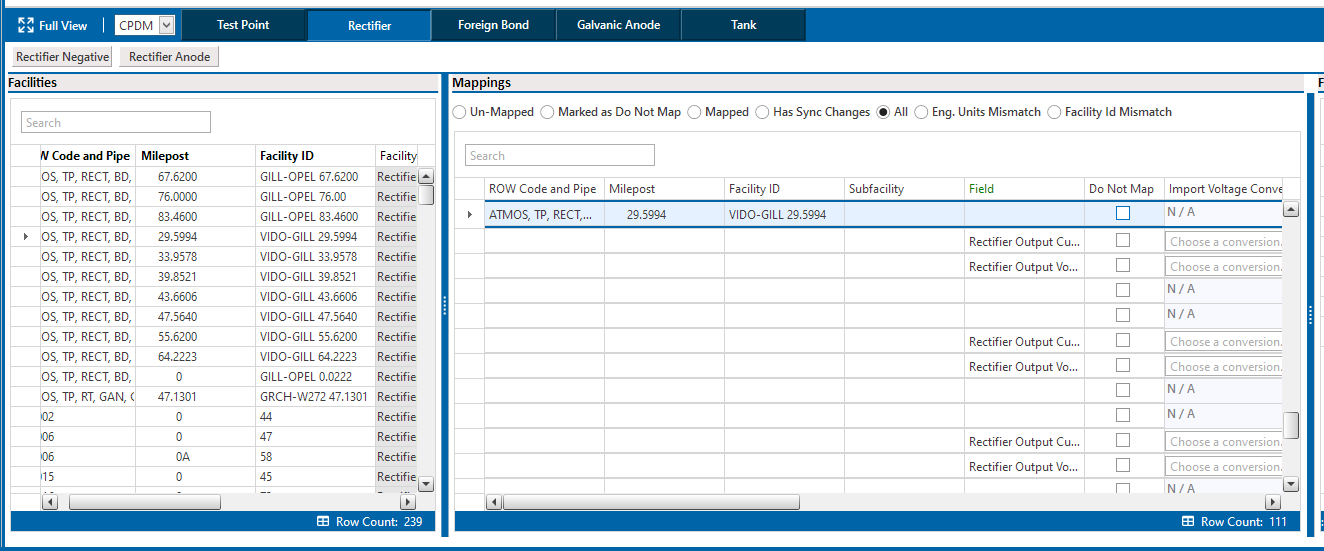
Mapping Example
-
To unmap a facility, double-click on the a mapped field in the Mappings pane. When a message displays, click Yes to unmap the selected field, or No to cancel the operation.
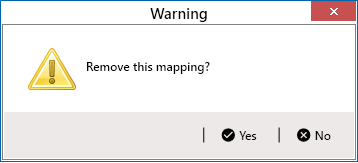
Remove This Mapping Message
-
If needed, in the Fields pane, map a PCS field to the Field column in the Mappings pane. Double-click a PCS field in the Fields pane to move it to the Field column in the Mappings pane. The field is added to the Mappings pane's Field column.
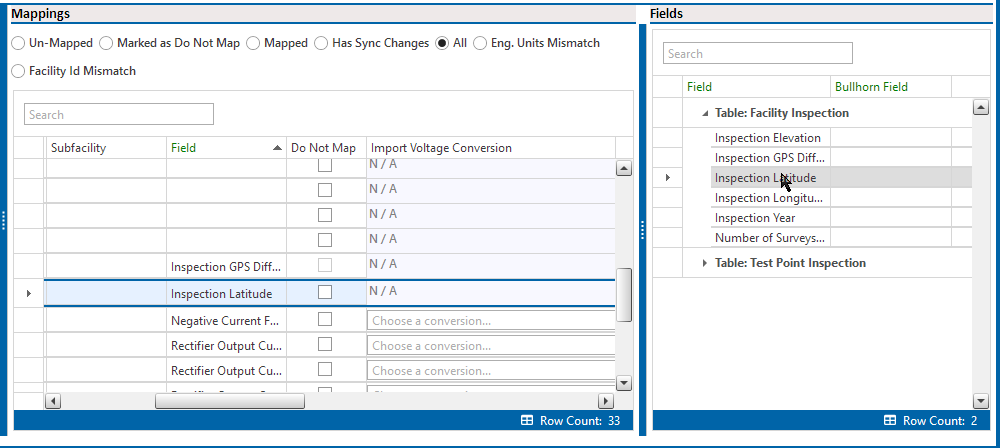
Map Fields to Mappings Field Example
-
Select another facility type as needed and map additional fields.
-
-
Repeat these steps as needed. When finished, click
 Save.
Save.