Add a Pipeline Record Layout Theme
A layout theme is a group of fields that determine which fields are available for use in the Information and Maintenance data grid of Edit ROW Detail. Adding a new Layouts theme allows you to choose which fields to include in the data grid and then save the layout as a theme for later use.
If you are working with the optional Telluric Compensation feature, you can add a layout theme that includes the required field Telluric Compensation Required. This field must be enabled in the Information data grid of Edit ROW Detail for each pipeline segment requiring telluric compensation.
Complete the following steps to add a layout theme for the Information or Maintenance data entry grid in the Edit ROW Detail window:
-
Select one or more pipeline segments you want to work with in the Select ROWs window. Click
 Save to close the window. Refer to Select ROWs for more information.
Save to close the window. Refer to Select ROWs for more information. -
Click Data Entry > Edit ROW Detail to open the Edit ROW Detail window.
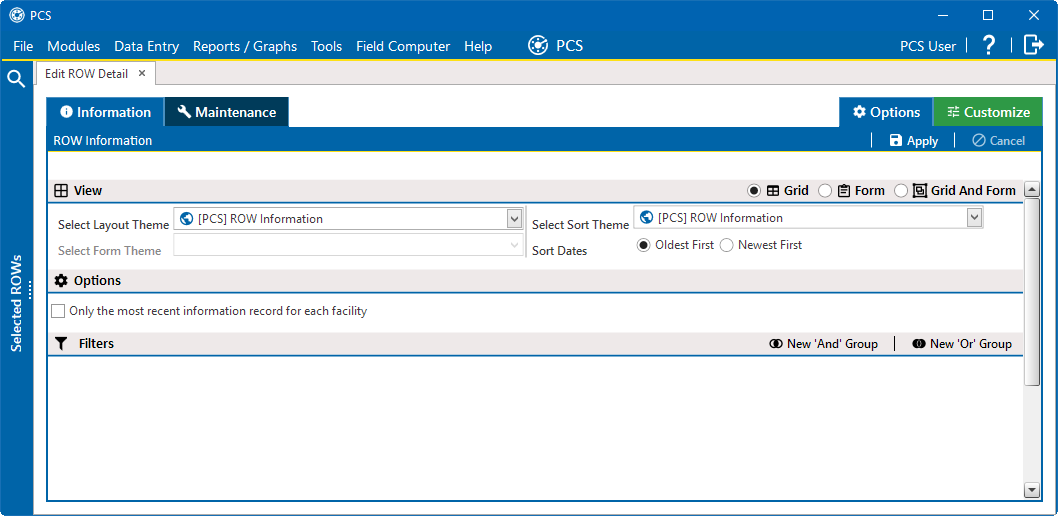
Edit ROW Detail Window - Information Tab
-
To add a layout theme for the Information grid, click the Information tab if the grid is not visible. Or click the Maintenance tab to display the Maintenance grid if you want to create a layout theme for this grid.
-
Click the
 Customize tab to open the Customize window; ensure Layouts is selected from the right-hand menu bar.
Customize tab to open the Customize window; ensure Layouts is selected from the right-hand menu bar.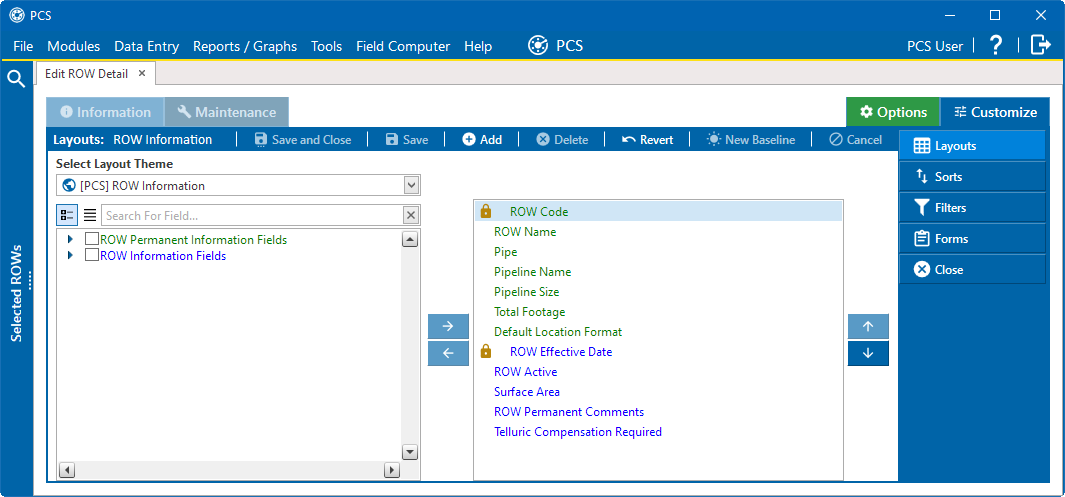
Layouts Window
-
Click
 Add to open the New Layout Theme window.
Add to open the New Layout Theme window. 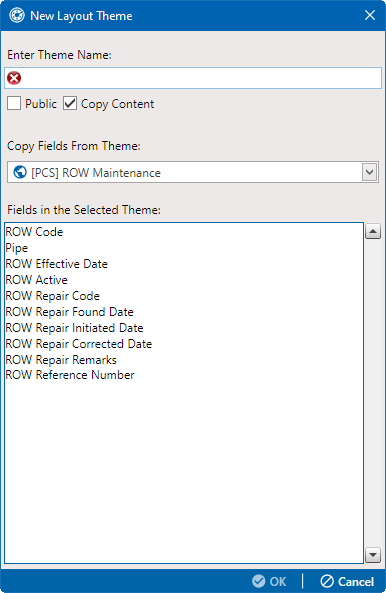
New Layout Theme
-
Type a name for the layout theme in the Enter Theme Name field.
-
If you want to create a public theme, click the Public check box to place a check mark inside the check box. When the check box is empty, the layout saves as a private theme. A public theme is available for use by all PCS users. A private theme is available only to the user who creates it.
-
If you want to copy the content of the selected theme shown in the Copy Field From Theme field, select the Copy Content check box. Select a different theme if desired.
-
Click
 OK to save changes and return to the Layouts window with the new layout selected.
OK to save changes and return to the Layouts window with the new layout selected.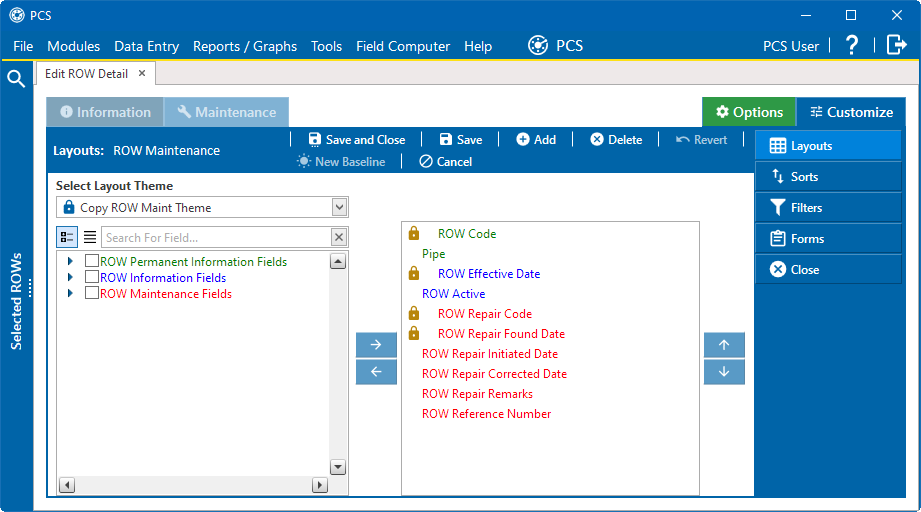
Layouts
-
Complete the following steps in the Layouts window to add and remove fields in the new layout theme as needed:
-
Click the toggle arrow
 for a field category in the left pane of the window to view a list of fields available for selection.
for a field category in the left pane of the window to view a list of fields available for selection. -
Double-click a field listed in the left pane to move it to the right pane, or select it and then click the
 button to move it. Repeat this step as needed. The grid layout theme includes all fields listed in the right pane of the Layouts window.
button to move it. Repeat this step as needed. The grid layout theme includes all fields listed in the right pane of the Layouts window.The
 button becomes active after selecting a field and clicking in the check box.
button becomes active after selecting a field and clicking in the check box. -
If Telluric Compensation is required for the selected pipeline segment(s), add the Telluric Compensation Requiredfield in the layout theme.
-
To remove a field in the layout theme, double-click a field listed in the right pane to move it to the left pane, or select it and then click the
 button to move it. Repeat this step as needed.
button to move it. Repeat this step as needed.Fields with a
 icon are required and cannot be removed from the theme.
icon are required and cannot be removed from the theme.
-
-
To change the order of fields listed in the right pane and subsequently in the grid, click and drag a field to a new position in the list. Or, select a field and then click the
 or
or  buttons.
buttons. -
Click
 Save to save changes.
Save to save changes. -
To apply the new layout theme to the data entry grid:
-
Click the Options tab.
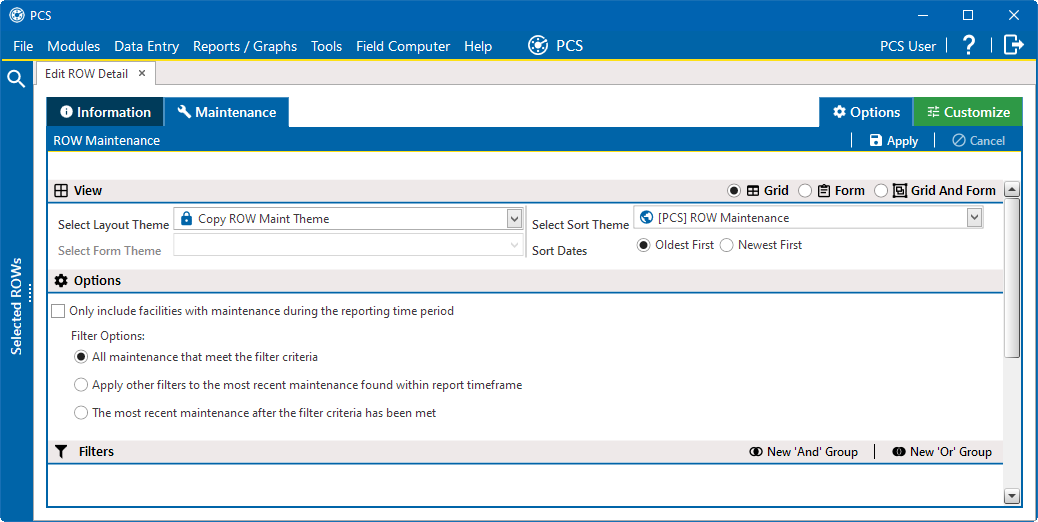
Options with New Layout
-
If the new layout is not shown in the Select Layout Theme field, select it from the drop-down list.
-
Select a method for sorting survey folders in the data entry grid based on the survey date in the Start Date field. Select either Click Oldest First or Newest First to sort survey folders with the oldest or newest survey Start Date first.
-
Click
 Apply to save changes and return to the data entry grid.
Apply to save changes and return to the data entry grid.
-
-
If Telluric Compensation is required for the selected pipeline segment(s), click the Telluric Compensation Required check box for each pipeline segment requiring compensation.