Set Hierarchy Options
Hierarchy options determine how PCS organizes data in the system.
For additional information about how to set up the PCS system hierarchy, refer to the following topics:
A Public caption in this pane indicates the associated property setting applies globally to all users and can only be changed by a SysAdmin.
Complete the following steps to set Hierarchy property settings in Hierarchy pane of the Options window:
-
Click Tools > Options in the header bar to open the Options window.
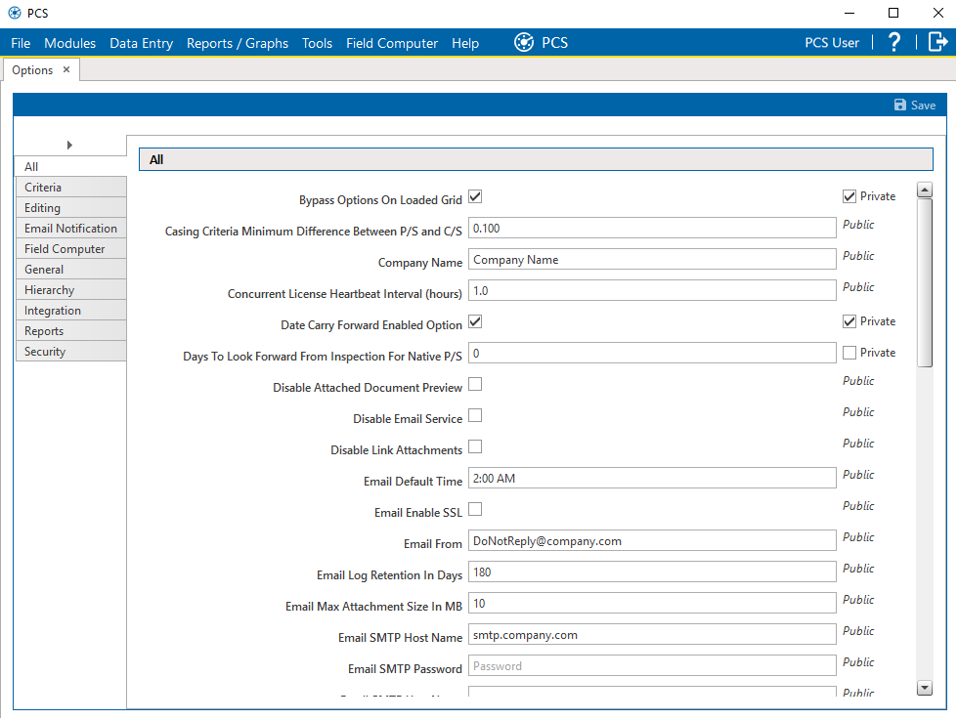
Options Window
-
Click the General tab on the left side of the window to open the General pane.
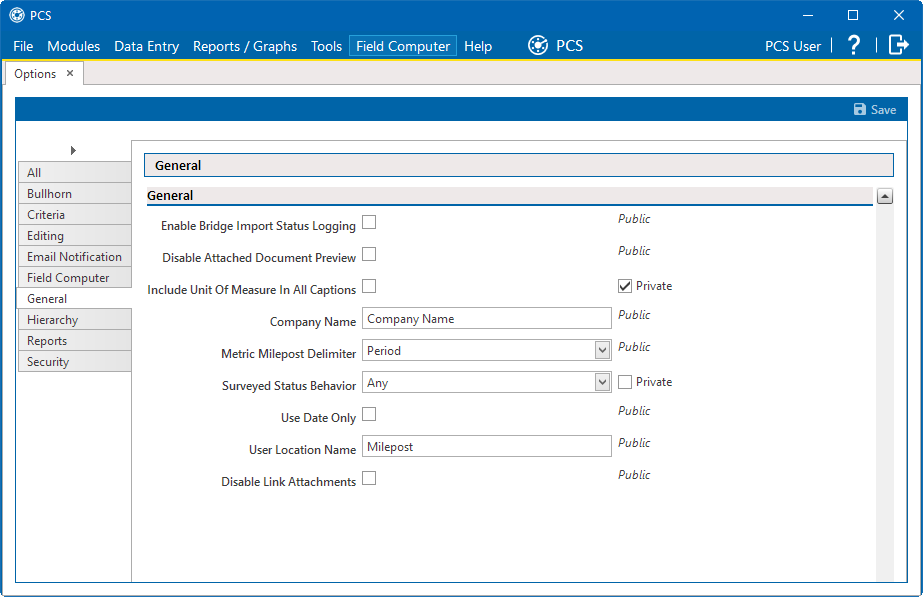
Options - General Pane
-
In the Company Name field, type the name of your company.
-
In the User Location Name field, enter an description of how your company refers to inspection points on a pipeline. For example, type Milepost, Station Number, Reference Reading, or other type of descriptor.
-
Click the Hierarchy tab to open Hierarchy pane.
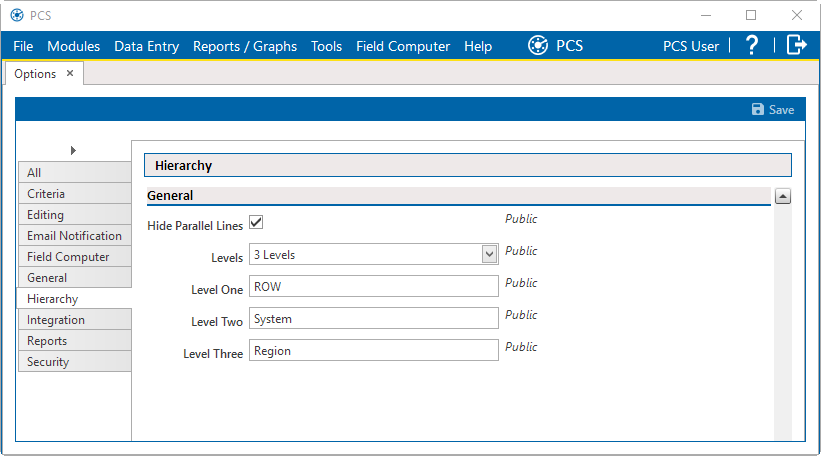
Hierarchy Levels
-
Select Hide Parallel Lines check box if you want to hide features in PCS that allow you to create and display parallel lines in the hierarchy.
When Hide Parallel Lines is enabled, parallel lines are hidden in Select ROWs and in the Add New Node windows. Distribution companies with no parallel lines typically use this setting. PCS identifies parallel lines using the Pipe, Pipeline Code, and Pipeline Name fields. For a description of these fields refer to System Field Descriptions.
-
In the Levels field, identify how many levels to include in the hierarchy. Click the down arrow and select the number of hierarchy levels in the selection list. The pane updates to include level fields for the number of levels you selected. The example above shows the additional Level One, Level Two, and Level Three fields below the Levels field because 3 Levels was selected for that field.
-
For each of the level fields below the Levels field, identify how pipelines are referred to in the system. For example, type ROW or Segment in the Level One field.
-
(SysAdmin only) For property settings accompanied by a Private check box, check or uncheck the check box based on your company's requirements. When the Private check box is checked, the currently logged in user can change the associated property setting. For more information, see Public and Private Property Settings.
-
Click
 Save.
Save.