Peripherals Status Screen
The Peripherals Status screen displays connectivity and configuration status for GNSS, RTK, laser range finder, barcode reader, and cellular/network information.
The options available on the Peripheral Status screen can be customized in CartoPac Studio by a system admin and may not include all available peripherals.
Complete the following steps to access and configure the Peripherals Status screen:
-
From the main CartoPac Touch window, tap the
 icon. The icon could also display as
icon. The icon could also display as  , depending on the status of any of the selected peripherals.
, depending on the status of any of the selected peripherals.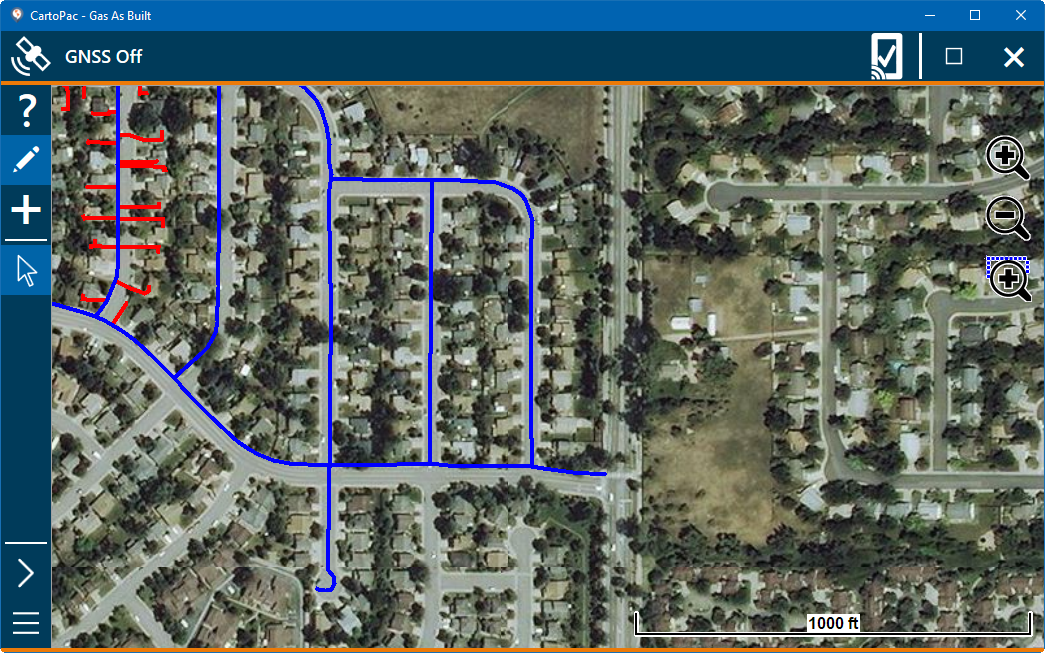
Touch Main Window
The Peripheral Status screen displays with the status of each peripheral device that is selected for display. For example, the following image shows the status for RTK, GNSS, and network. Defaults are RTK, GNSS, and Network.
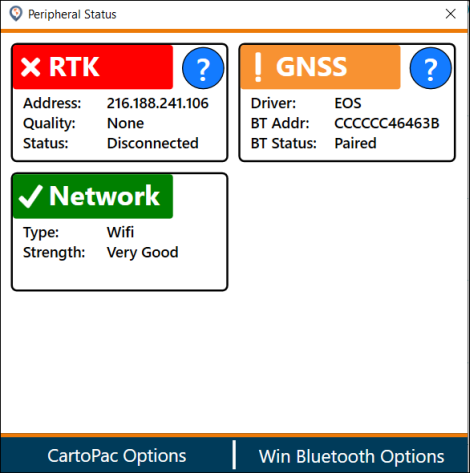
Peripheral Status Screen with RTK, GNSS, and Network
The peripheral information card is color-coded with icons to indicate the status of the peripheral:
-
 Green — good.
Green — good. -
 Orange — may have issues, such as paired but not connected. Troubleshooting may be required to change the status to green.
Orange — may have issues, such as paired but not connected. Troubleshooting may be required to change the status to green. -
 Red — not connected or other issue.
Red — not connected or other issue.
-
-
To view additional information about the devices with an orange or red status, tap the
 icon in the card. A message window displays with details.
icon in the card. A message window displays with details.Message windows are fully customizable in CartoPac Studio by system admins. The information you see will be dependent on that customization. An example information message is shown below for the EOS GNSS:
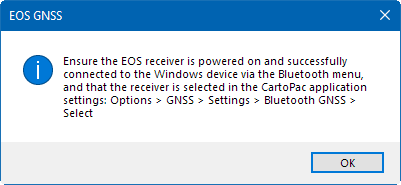
Example Information Message for EOS GNSS Error
-
Tap OK to close the message window.
-
To add or remove devices from displaying on the Peripheral Status screen, tap CartoPac Options.
An Options window opens.
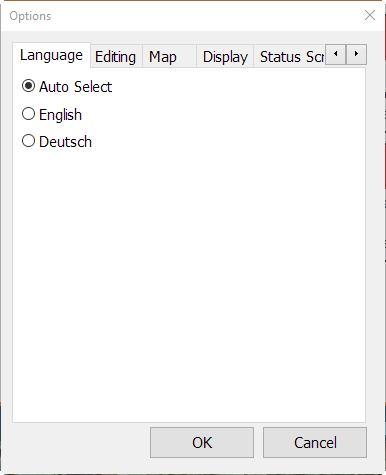
Options Window
-
Tap the Status Screen tab.
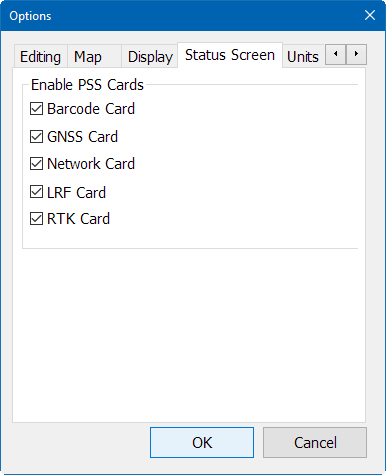
Status Screen Tab
-
Select which peripherals you would like to display on the Peripheral Status screen. Options will vary depending on your configuration.
-
Tap OK. The Peripheral Status screen updates with your changes.
-
To connect or troubleshoot Bluetooth devices, tap Win Bluetooth Options. The Windows Bluetooth & other devices window opens. Refer to Peripheral Devices for more information on setting up or troubleshooting Bluetooth devices, including the Juniper Geode GPS receiver, the CR2600 CODE barcode reader, and the Trimble R2 GPS device.
For a complete list of peripheral devices supported with CartoPac mobile applications, refer to Supported Peripheral Devices.