Create and Modify Groups
The instructions in this topic include the tasks that can be performed in the Currently Viewing pane for Groups.
Complete the following steps to add one or more facility survey records to a group, save a group, remove points from the group, select a group, or view the group's records on the Map pane:
-
Navigate to the Custom Survey Type folder.
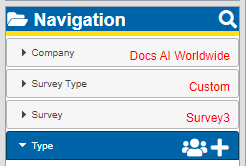
Custom Survey Type Section
-
Select the survey Type name to display it in the Table pane.
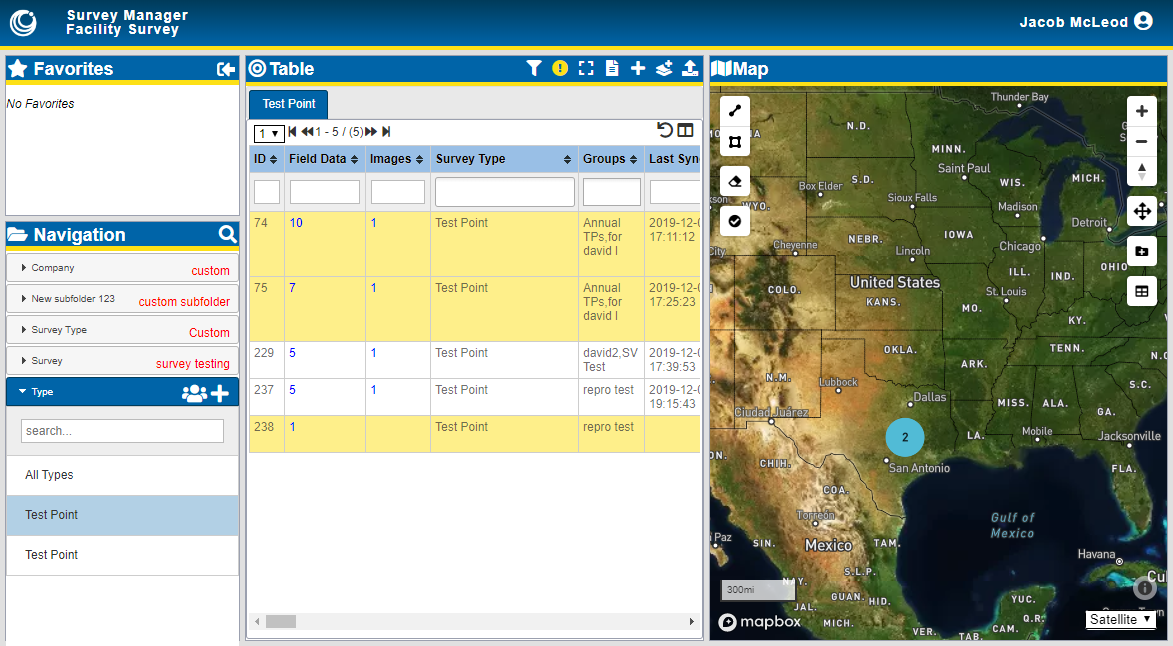
Custom Survey Type
-
Select a row or multiple rows (shift-click or ctrl-click) in the Table pane, right click on any of the selected rows, and select Add selection(s) to Group.
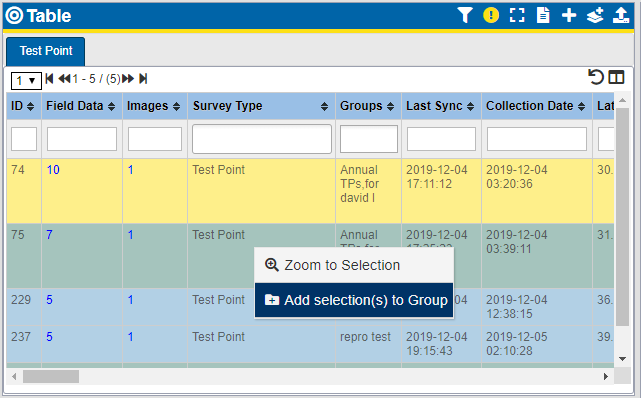
Add Selection to Group Option
-
The selection is added to the Currently Viewing side of the Group pane.
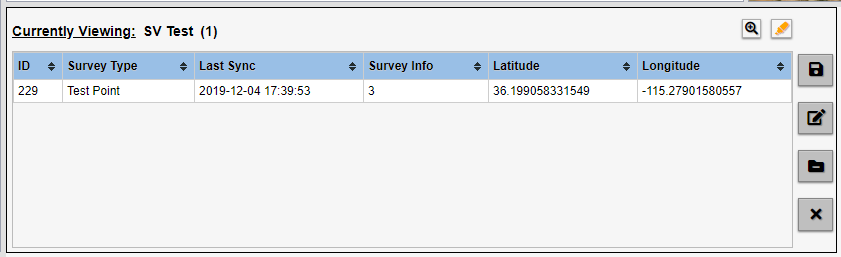
Survey Saved to Group
To prevent device storage limitations in the Wireless Sync work flow, PCS Survey Manager v23 restricts group facility assignment to 2000 sites. A warning dialog is displayed when a user attempts to add more than 2000 sites in any single group assignment.
Warning Dialog
-
To add records from the Map pane, select the points on the map (using the drawing tools or clicking directly on the data point) representing the facilities you wish to add to the group and click
 icon on the right side of the map. Refer to View Data in the Map for more information on using the drawing tools.
icon on the right side of the map. Refer to View Data in the Map for more information on using the drawing tools.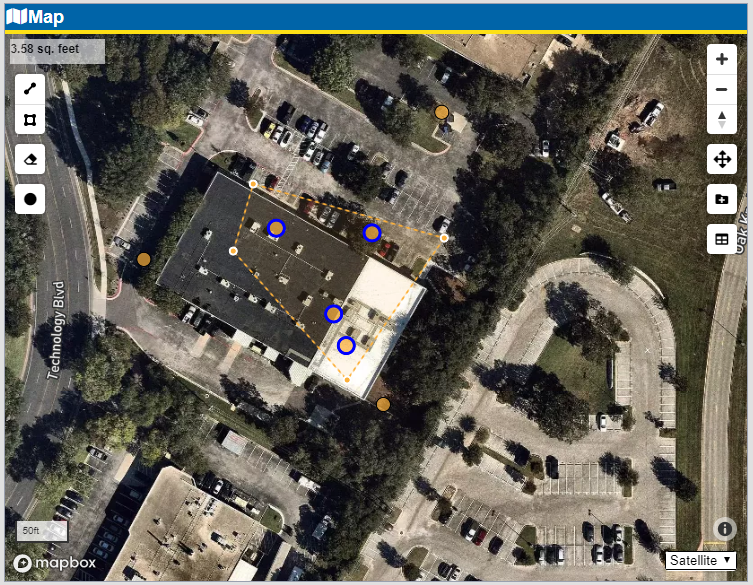
Selected Data Points on Map
-
To save the group of facilities in the Currently Viewing pane as a group, click
 and enter a name for the group in the Group Name window.
and enter a name for the group in the Group Name window.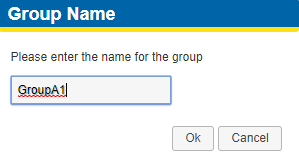
Group Name Window
-
If the group had previously been saved and assigned, you can save it as a copy by clicking
 and entering a name for the group in the Group Name window.
and entering a name for the group in the Group Name window.The group's name will then display in the Currently Viewing pane.
-
To remove a point from the group, click on the row or rows and click
 the Currently Viewing pane. The row is removed from the Currently Viewing pane. You will not see a warning message for this action.
the Currently Viewing pane. The row is removed from the Currently Viewing pane. You will not see a warning message for this action. -
To remove the group from the Currently Viewing pane, click
 . You will see a warning message is you have not saved changes to the group.
. You will see a warning message is you have not saved changes to the group. -
To zoom to the group's points on the Map pane, click
 . The Map pane will adjust to the positions of the point.
. The Map pane will adjust to the positions of the point. -
To highlight the group's point on the Map pane, click
 . The Map pane will adjust to the location of the points with each point highlighted.
. The Map pane will adjust to the location of the points with each point highlighted.