Apply a Template to One or More Units
Complete the following steps to apply a template to a unit or a group of units from the Apply Templates page:
A template must exist for the unit type to which you are trying to send.
-
On the Apply Templates page, select a unit type from the Unit Type drop-down list. You can only select one unit type.
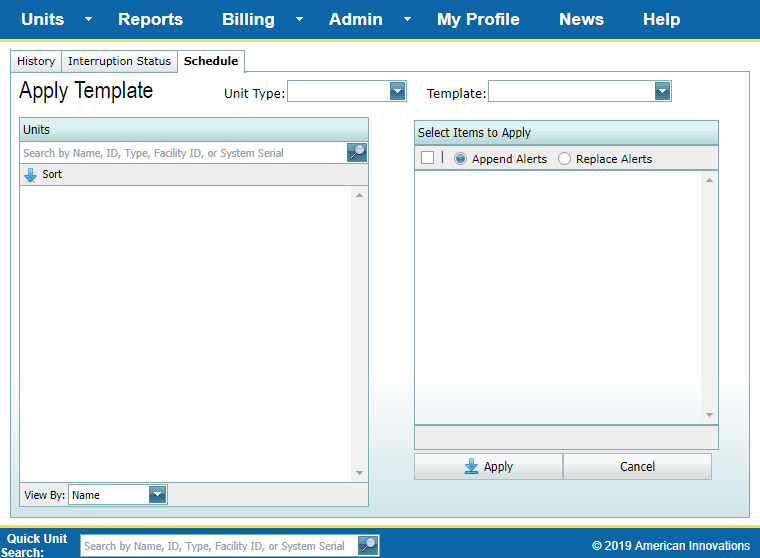
Apply Template Panes and Text Boxes
-
If needed, search for a specific unit by name, ID, type, Facility ID, or System Serial number in the Units search box in the Units pane.
-
Optional: sort the units by name, ID, type, Facility ID, or System Serial number by selecting one of these options from the View By drop-down field at the bottom of the Units pane.
-
Select a unit, multiple units, or all units displayed in the Units pane.
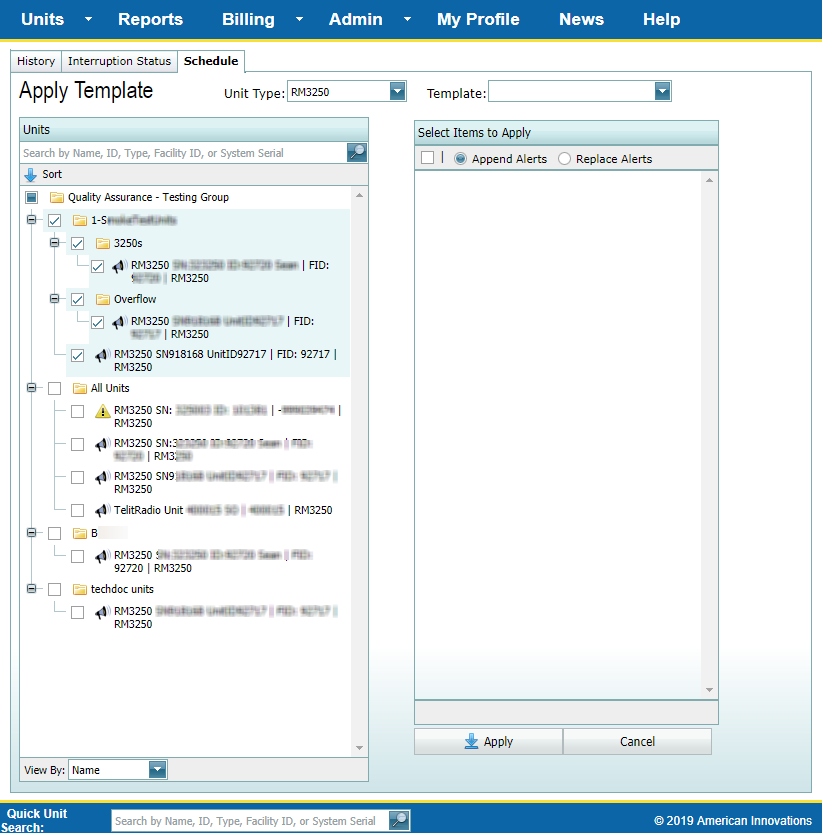
Units Selected in the Units Pane
-
Select a template from the Template drop-down list. The template settings will display in the Select Items to Apply pane.
You can select all the settings by clicking in the check box in the header bar or select just some of the settings by clicking in the check box next to the setting name.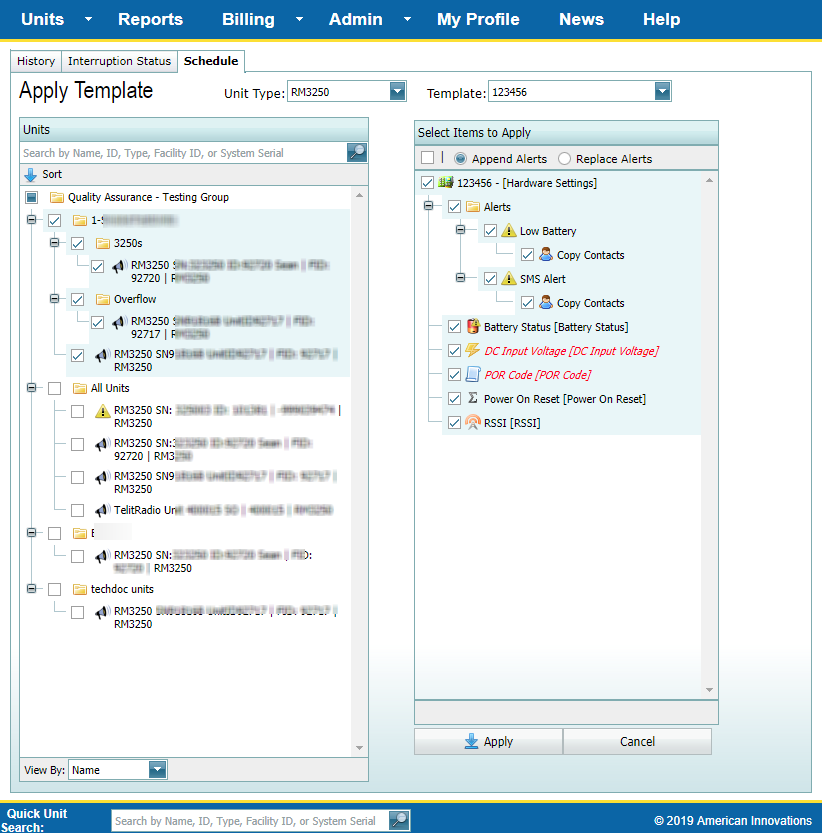
Select Items to Apply - Template Settings
-
Select either Append Alerts (to add the template alerts to the existing alerts) or Replace Alerts (to replace current alerts with the template alerts).
-
Click
 Apply.
Apply.
A Summary dialog window displays the selected units and the selected template settings for verification. -
Click Send Now to send the settings. A warning window displays to notify you that changes are going to be made to the unit or units and overages may occur. Click Send to complete the process.
-
To cancel from either the Summary window or Warning window, click Cancel.
Once the command has been sent, you cannot cancel it.
-
View the status of the update by opening either the Send Commands Page or Interruption Page and clicking on the Schedule tab.