Add Conditions to an Alert
Complete the following steps to add conditions
-
From the Alerts pane, select an alert and then click the
 Conditions link.
Conditions link.
Click the Show Disabled check box to see any disabled alerts.
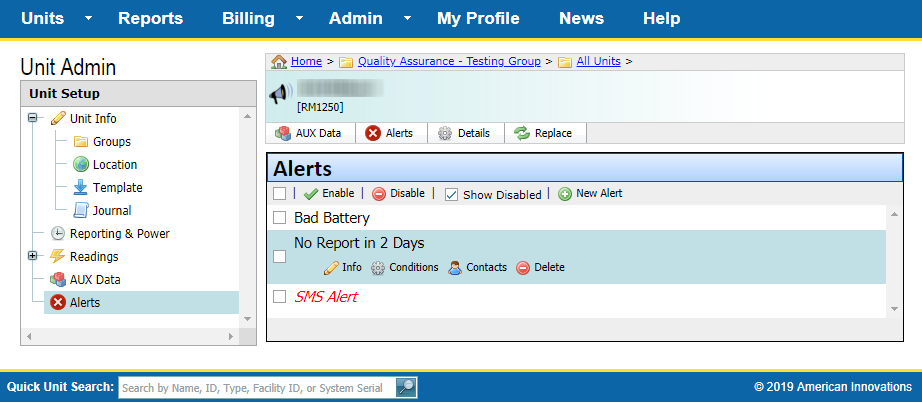
All Alerts
-
For Activity alerts:
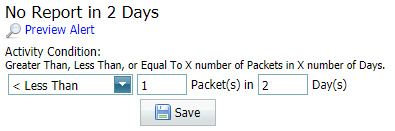
Activity Alert Conditions
-
In the first field, select a condition (> Greater Than, < Less Than, or == Equal to) that will be applied to the number of packets sent by the unit.
-
In the second field, enter the number of packets that have to meet the condition selected in the first field.
-
In the third field, enter the number of days to be considered for the alert.
-
Click
 Save.
Save.
-
-
For Data alerts:
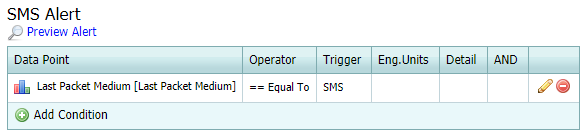
Data Alert Conditions
-
Click
 Add Condition to display the Condition window.
Add Condition to display the Condition window.
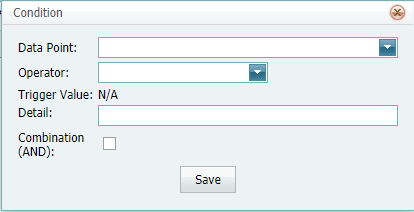
Add Condition for a Data Alert
-
Select a data point from the list of choices in the Data Point field. Only an enabled data point can be selected.
If you disable a data point that is associated with a data alert, you will not be able to edit that alert until the data point has been enabled.
-
Select an operator that will be applied to the Trigger Value from the list of choices in the Operator field. Refer to Data Alert Condition Operators and Trigger Values for more information on these values.
-
Select a value from the list of choices in the Trigger Value field. This value will be used to determine if an alert has occurred. Refer to Data Alert Condition Operators and Trigger Values for more information on these values.
-
Enter details about the alert condition (optional) in the Detail field, such as a description of the alarm condition or other data as required.
-
To have this condition combined with other conditions of the same alert, check the Combination (AND) check box. Only when all conditions are met will the alert be sent.
-
Click
 Save.
Save.
-
To edit a condition, click
 next to the condition in the table. Make changes as necessary, and click Save.
next to the condition in the table. Make changes as necessary, and click Save.
-
To delete a condition, click
 next to the condition in the table.
next to the condition in the table.
The condition will be deleted without any verification.
-
-
For Packet alerts:
-
Select a packet type from list of choices in the Packet Type field.
-
Click
 Save.
Save.
-
-
For Status alerts:
-
Select a condition for when the alert will be triggered from the Alert On field.
-
Select a status for the alert from the Status field.
-
Click
 Save.
Save.
-
-
To edit the condition for Activity, Packet, and Status alerts:
-
From the Alerts pane, click the name of the Alert.
-
Click
 Conditions.
Conditions.
-
Change settings for that type of alert.
-
Click
 Save.
Save.
-