Add Remarks
Additional information about the survey record, such as a geographical reference, depth of cover, or facility measurements, can be recorded in the Remarks field. Remarks can be added one of three ways:
-
Enter remarks directly into remarks field by using the keyboard.
-
Select a standard remark from the default list, edited list, or imported list. Refer to DCVG Settings for more details on setting up default remarks.
-
Capture data in a Test Point Info window. Refer to Add Test Point Information for more information on using the Test Point Info window.
Complete the following steps to add a remark to a survey record either directly or by using a list of saved remarks:
-
In the DCVG Survey module, tap in the Remarks field.
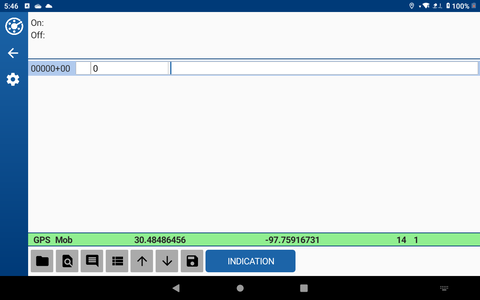
DCVG Survey - Remarks Field
-
To enter remarks directly, use the keyboard to enter information.
-
To enter a remark from a list, tap
 (or Alt-R or F4).
(or Alt-R or F4). 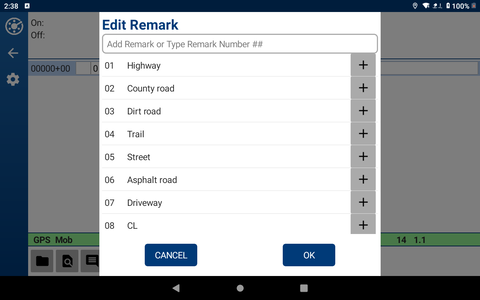
Edit Remark Window
Select a remark by using any of the following methods and tap OK when done:
-
Tap the
 icon next to the remark you would like to add. The remark will be added to the Add Remark or Type Remark Number text box.
icon next to the remark you would like to add. The remark will be added to the Add Remark or Type Remark Number text box. -
Enter a remark's number in the Add Remark or Type Remark Number text box. The text box will update with the text of the remark.
-
Enter a new remark in the Add Remark or Type Remark Number text box.
-