Add a Child Picklist and Mapping Data Items
Complete the following steps to add a child picklist and then map data items in the child picklist to data items in a parent picklist:
-
Click Tools > Field and UDF Customizations to open the Field and UDF Customizations window.
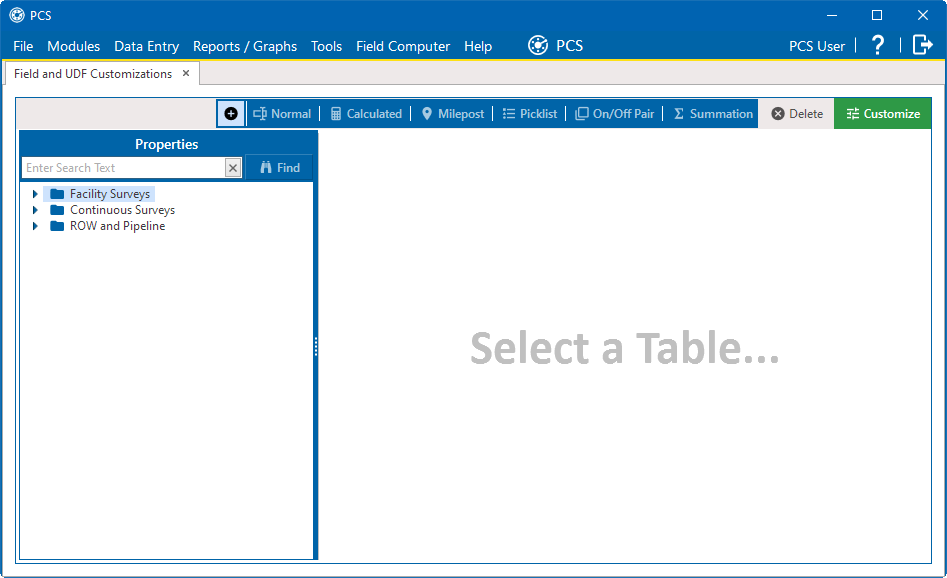
Field and UDF Customization Window
-
Select a table in the Properties pane that includes the data entry grid to which you want to add a UDF.
Click the Properties header bar to collapse the Properties pane to expand the view of the grid. Click the bar again to expand the Properties pane.
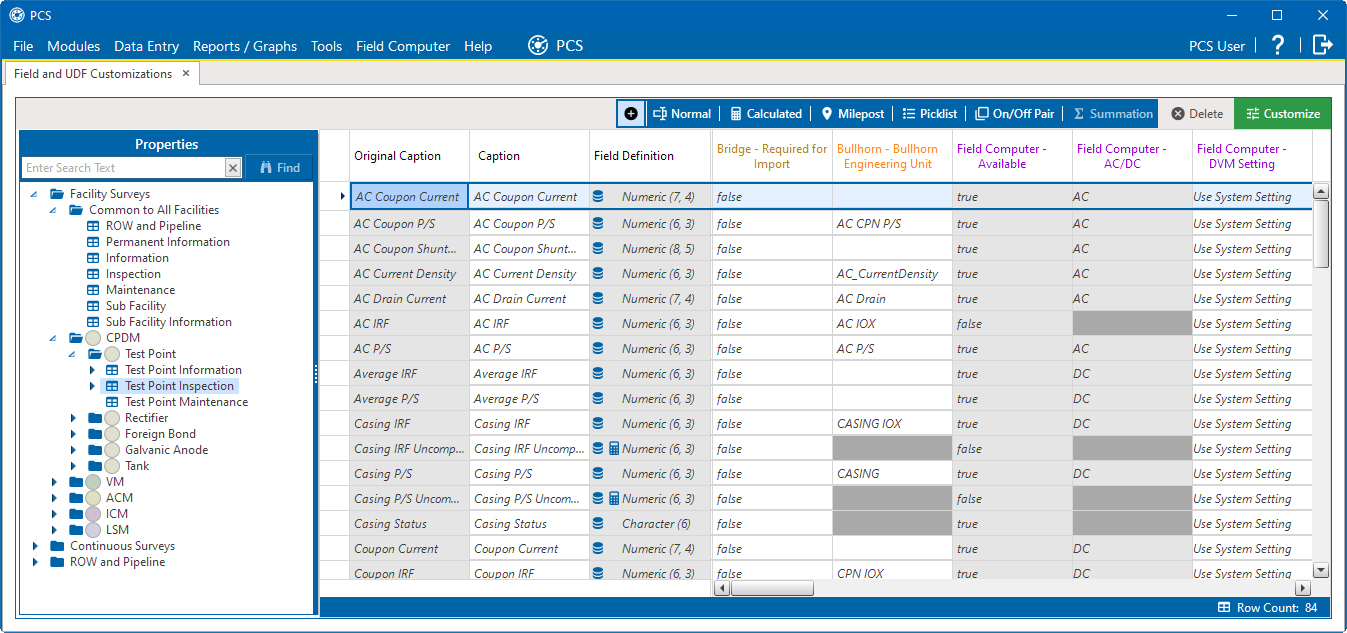
Field and UDF Customizations
-
Click
 Picklist in the toolbar of the Field and UDF Customizations window to open the Select Picklist Type window.
Picklist in the toolbar of the Field and UDF Customizations window to open the Select Picklist Type window.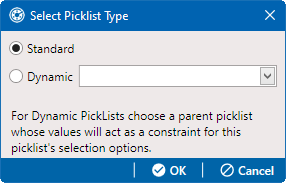
-
Click Dynamic and then select a parent picklist that you want to associate with the child picklist from the drop-down field.
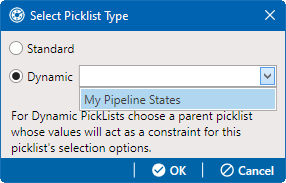
Select Picklist Type - Dynamic
-
Click
 OK. The Select Picklist Type window closes, and a Add Picklist Field window opens.
OK. The Select Picklist Type window closes, and a Add Picklist Field window opens.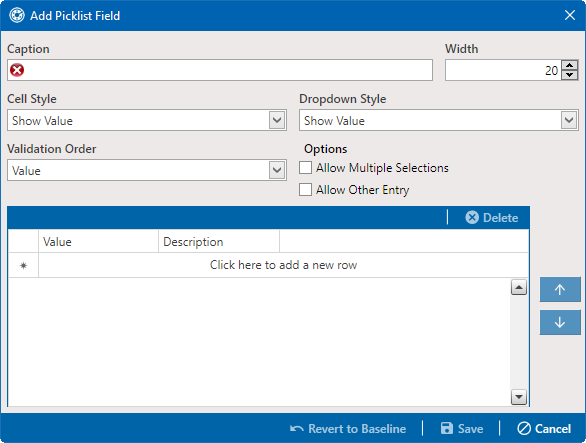
Add Picklist Field Window
-
Type a unique name for the UDF in the Caption field.
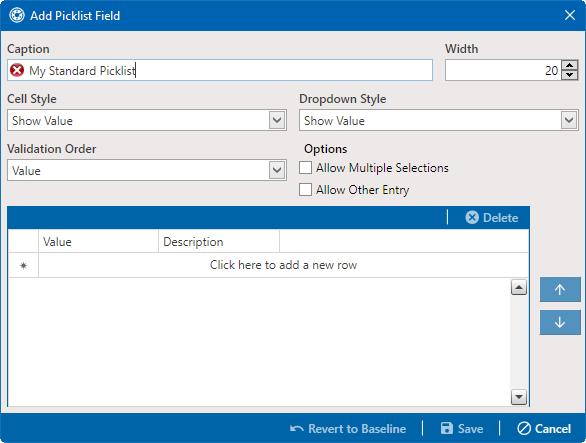
Add Picklist Field
-
Set the length of the field by typing the number of characters required for the UDF in the Width field.
Clicking the up arrow in the Width field increases the value; clicking the down arrow decreases the value.
-
Select an option from the Cell Style drop-down list for how the UDF field will display in data entry grids. The options include:
-
Show Value — displays the assigned value of the selected item in the picklist.
-
Show Description — displays the description of the selected item in the picklist.
-
Show Value And Description — displays the assigned value and description of the selected item in the picklist.
-
Show Description And Value — displays the description and assigned value of the selected item in the picklist.
-
-
Select and option from the Dropdown Style drop-down list for how items will display in the picklist. The options include:
-
Show Value — displays only the assigned value of items in the picklist.
-
Show Description — displays only the description of items in the picklist.
-
Show Value And Description — displays the assigned value and description of items in the picklist.
-
Show Description And Value — displays the description and assigned value of items in the picklist.
-
-
Select and option from the Validation Order drop-down list for how items in the picklist will be sorted. The options include:
-
Value — sorts items numerically based on values assigned to items in the picklist.
-
Description — sorts items alphanumerically based on the description of items in the picklist.
-
Defined — sorts items based on the order of items listed in the Customize Picklist window.
-
-
To add picklist items for selection:
-
Click the message Click here to add new row to add an empty row of fields for data entry.
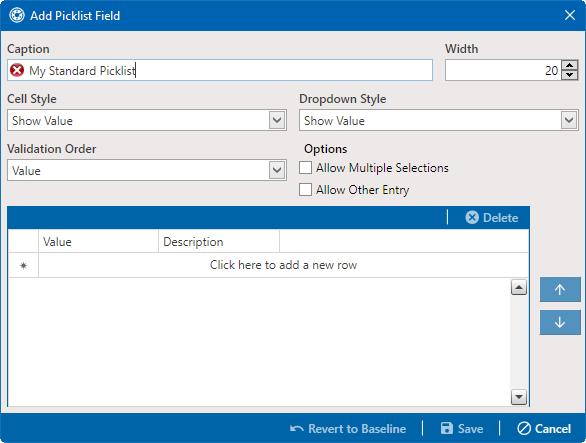
Add Picklist Field
-
Type a value in the Value field to associate a code number with the picklist item. They type a description for the picklist item in the Description field. You can press Tab to move to the Description field.
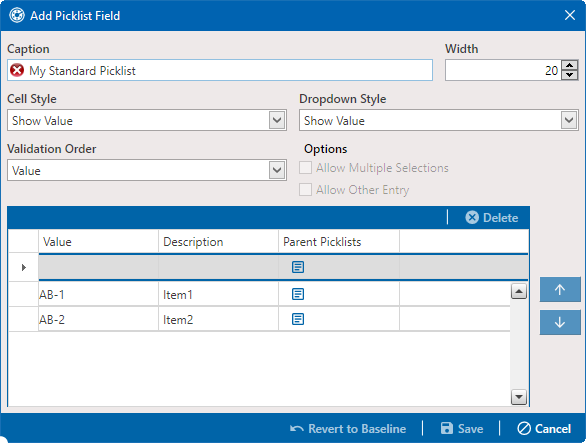
Add Picklist Field - List of Items and Reorder Buttons
-
Click the
 parent picklist icon to open the Select Parent Picklist Values window.
parent picklist icon to open the Select Parent Picklist Values window.
Select Parent Picklist Values
-
Map a data item in the parent picklist to the currently selected data item in the child picklist. Select a value in the right pane and then click the
 button to move it to the right pane.
button to move it to the right pane.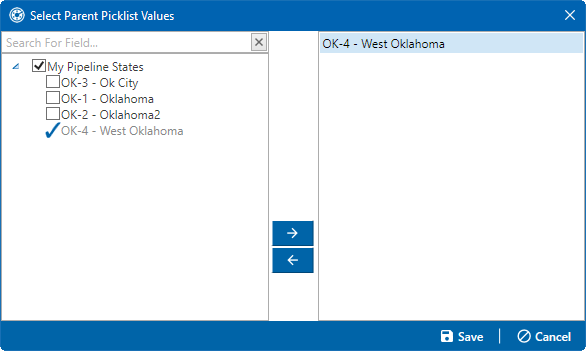
Mapping Picklist Values
-
When finished, click
 Save to save settings and close the window.
Save to save settings and close the window. -
Repeat these steps to add additional data items in the child picklist.
-
-
When you finish adding and mapping all data items in the child picklist, click
 Save to close the window and return to the Field and UDF Customizations window.
Save to close the window and return to the Field and UDF Customizations window.
The process for adding a Dynamic Picklist UDF is now complete. You can add the Dynamic Picklist (parent and child picklist fields) in the layout theme of a data grid, form, or report, as well as in a prompt theme for prompts sent to the Allegro or mobile device. Refer to Themes and Filter Groups for information. For information about editing a picklist, refer to Edit a Standard or Dynamic Picklist.