Set Basic Bridge Definition Properties
The Basic Bridge definition properties include data transfer, public option, rename file on bridge runs option, and reindex after import option.
Complete the following steps set basic Bridge properties:
-
Click Tools > Bridge to open the Bridge window.
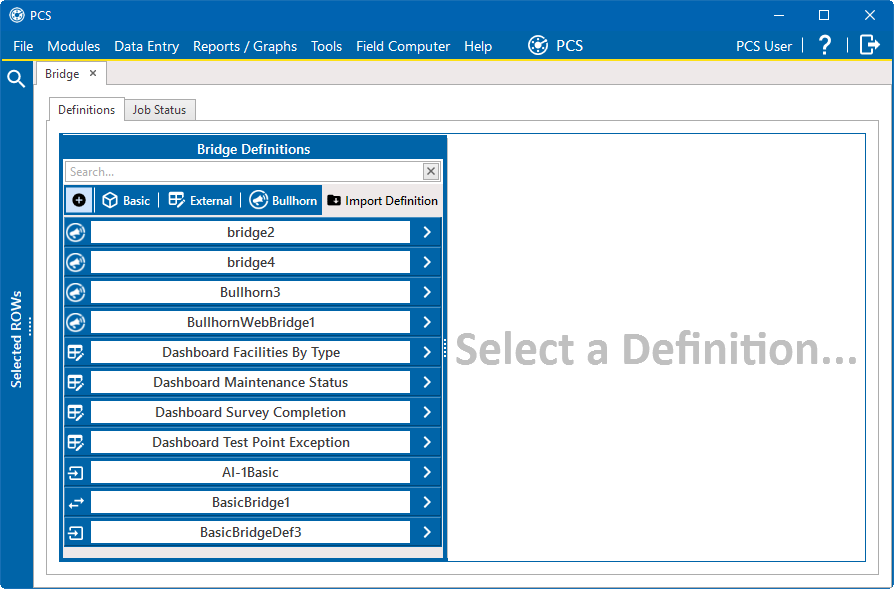
Bridge
-
Click
 Basic to open the basic definition pane. The Selected ROWs and Bridge Definitions panes can be moved or closed.
Basic to open the basic definition pane. The Selected ROWs and Bridge Definitions panes can be moved or closed.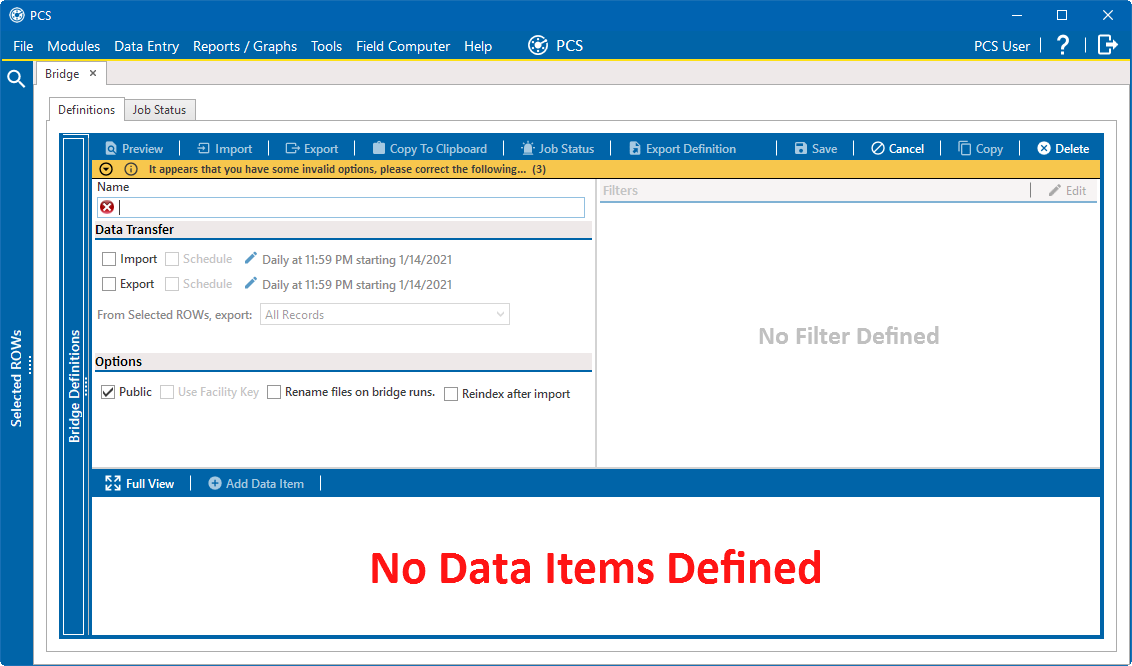
Basic Bridge Definition
-
Type a unique name for the Bridge definition in the Name field.
-
Click the Import or Export check box for the type of Bridge you are setting up. If both Import and Export are checked, the data items mapped and options configured for the Bridge definition will apply to both the import and export Bridge runs.
-
To set the import or export Bridge job to run automatically at a scheduled time, click the Scheduled check box next to the selected Bridge type. Click the
 icon and complete the following steps in the Schedule Frequency window:
icon and complete the following steps in the Schedule Frequency window: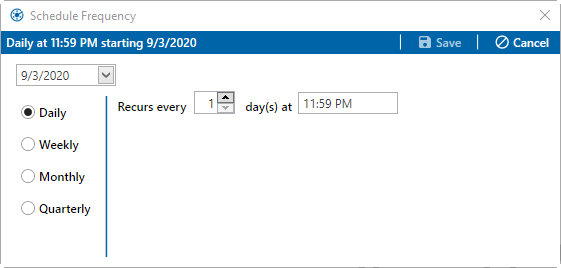
Schedule Frequency Window
-
Determine the Import or Export Start Date — enter a start date in the field provided or select the drop-down next to the field and select a date from the calendar that appears. The entered date determines when the first import or export occurs.
-
Create a Schedule for the Imports or Exports — decide how often Bridge imports or exports should run by selecting one of the following:
-
Daily: Select Daily to perform the import or export after a certain number of days has passed since the last import. Enter a number in the Recurs every field and a time in the day(s) at field.
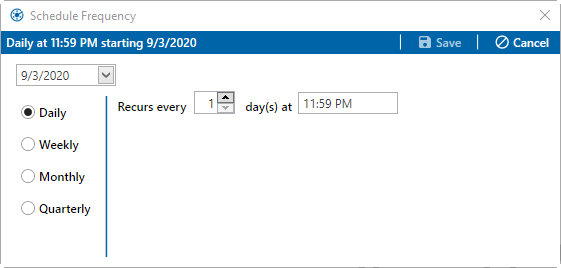
Schedule Frequency - Daily
-
Weekly: Select Weekly to perform the import or export on certain days of the week. Enter a number in the field provided to determine how many weeks should pass between imports. Select the check box next to the day(s) of the week that the import should be sent.
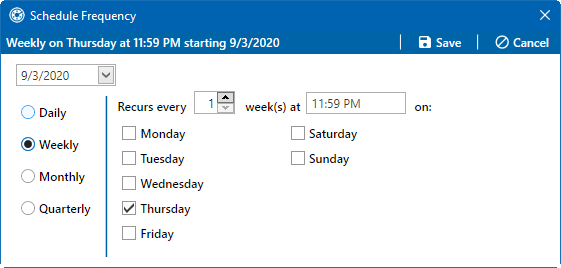
Schedule Frequency - Weekly
-
Monthly: Select Monthly to perform the import or export after a certain number of months has passed since the last import. You can select one of the following schedules:
-
Select the first radio button on the right to perform the import or export only one time during the month. Select the day the import will run in the Day field, the frequency in the of every month(s) field, and enter a time a time in the last text field.
-
Select the second radio button on the right to perform the import or export twice during specified months. Select which days the import will run in the two Day fields. Select the frequency in the of every month(s) field and enter a time a time in the second text field.
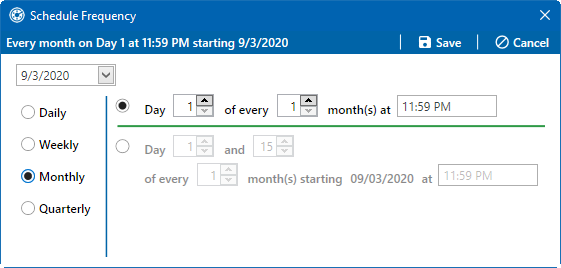
Schedule Frequency - Monthly
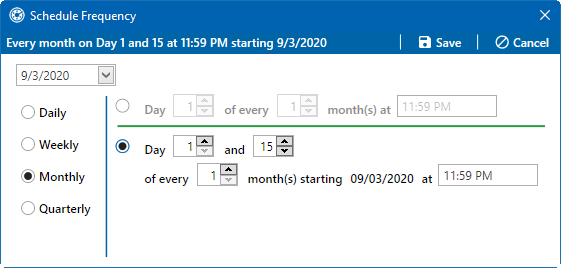
Schedule Frequency - Monthly with Specific Months and Time
-
-
Quarterly: Select Quarterly to run the import or export on the first day of every quarter. Enter a time in the text field.
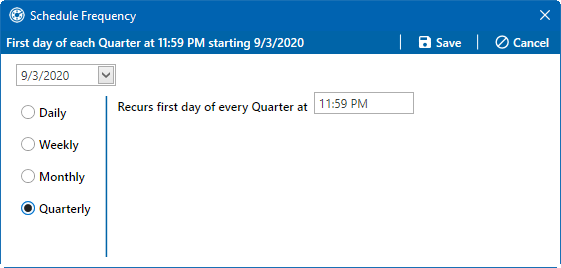
Schedule Frequency - Quarterly
-
-
Click
 Save to save schedule.
Save to save schedule.
When scheduling a time to run Bridge, choose a time that does not impact other network services or computer resources. For example, consider a staggered time schedule instead of running Bridge at the same time as other scheduled network services.
-
-
For Bridge exports, select which records to export from the From Selected ROWs drop-down list.
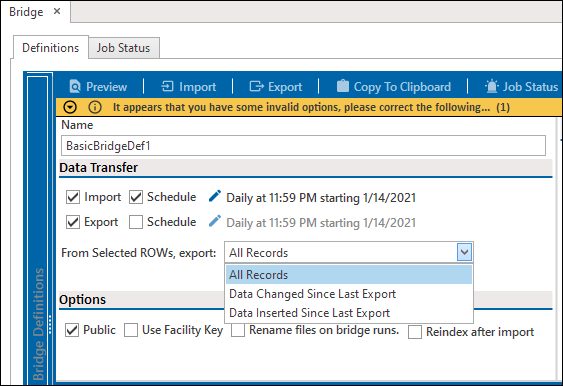
From Selected ROWs Drop-down List
When performing the Bridge export manually, the data included for the Bridge export is restricted to the data selected in Selected ROWs. For scheduled exports, the data included for the Bridge export comes from the entire PCS database.
-
Click the Public check box if you want the import/export definition file available for use by all PCS users. When the check box is cleared, the definition file will be available only to the user who creates it.
-
If you want to use a facility key for facilities in the import file, click the Use Facility Keycheck box. This option is not currently available for facilities in the export file. For more information about facility keys, refer to Use a Facility Key in Bridge.
When facilities are not mapped to a facility key, they are mapped to the following required fields: ROW Code, Milepost, and Facility ID.
-
If you expect to run the import/export file manually and want Bridge to rename the file, click the Rename files on manual bridge runs check box.
-
For Bridge imports that import large amounts of data, click the Reindex after import check box to reindex the PCS database after the import process completes.
This prevents the system from slowing down due to index fragmentation in the PCS database. You can also reindex the database using the Reindex Database option in Job Service Viewer (Tools > Job Service Viewer).
-
Click
 Save to save definition.
Save to save definition.