If the Security Role Management window is not open, click Tools > Security Role Management.
Click the down arrow in the Role field and select a custom security role in the selection list.
If the custom security role is not visible in the selection list, click the down arrow in the Parent Role field and select either User or SysAdmin, then select the custom security role in the Role field.
Click ![]() Edit to begin editing permissions.
Edit to begin editing permissions.
The permissions grid updates to display editable check boxes in place of check marks and ![]() icons. A disabled check box indicates that the specific menu item or field is not available for customization for the current role. A shaded check box indicates selection of some, not all, child menu or field options.
icons. A disabled check box indicates that the specific menu item or field is not available for customization for the current role. A shaded check box indicates selection of some, not all, child menu or field options.
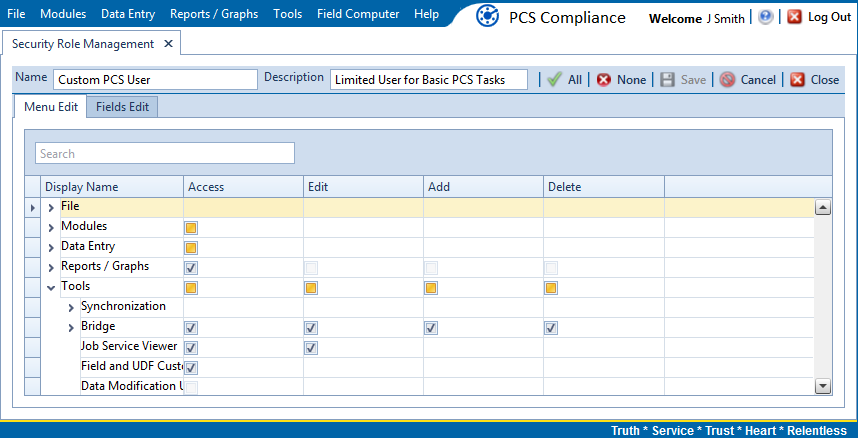
To edit menu permissions for the custom security role, click the Menu Edit tab and use any of the following methods to grant or deny access to menu options:
-
To grant access to all menu options available to the current security role, click
 All.
All. -
To deny access to all menu options, click
 None.
None. -
To grant access to all options available to the current security role in a menu listed in the Display Name column, click the adjacent check box to place a check mark inside the check box
 .
.If an option within the selected menu is unavailable for the current role, that option will revert to its original value upon save and the check box for the menu will become shaded.
-
To deny access to an entire menu listed in the Display Name column, click the adjacent check box to remove the check mark inside the check box
 .
. -
To grant or deny access to individual options within a menu command, click the arrow next to the main menu name to expand the list and do any of the following:
-
To grant access to a specific option listed in the Display Name column, click the adjacent check box to place a check mark inside the check box
 .
. -
To deny access to a specific option listed in the Display Name column, click the adjacent check box to remove the check mark inside the check box
 .
.
-
To edit field permissions for the custom security role, click the Fields Edit tab and use any of the following methods to grant or deny access to specific fields:
-
To grant access to all menu options available to the current security role, click
 All.
All. -
To deny access to all menu options, click
 None.
None. -
To grant or deny access to individual fields, find the desired field by clicking the arrow(s) next to the category name(s) to expand the list and do any of the following:
-
To grant access to a field, click the adjacent check box to place a check mark inside the check box
 .
. -
To deny access to a field, click the adjacent check box to remove the check mark inside the check box
 .
.
-
Click ![]() Save to save changes.
Save to save changes.