Select the Inspection data entry grid for a facility type. For example, click the Inspection tab ![]() and then the Test Point button
and then the Test Point button ![]() to display the Test Point Inspection data entry grid.
to display the Test Point Inspection data entry grid.
Click the Based On tab ![]() to open the based on panel. Then select the Schedule option (Based On Schedule Option).
to open the based on panel. Then select the Schedule option (Based On Schedule Option).
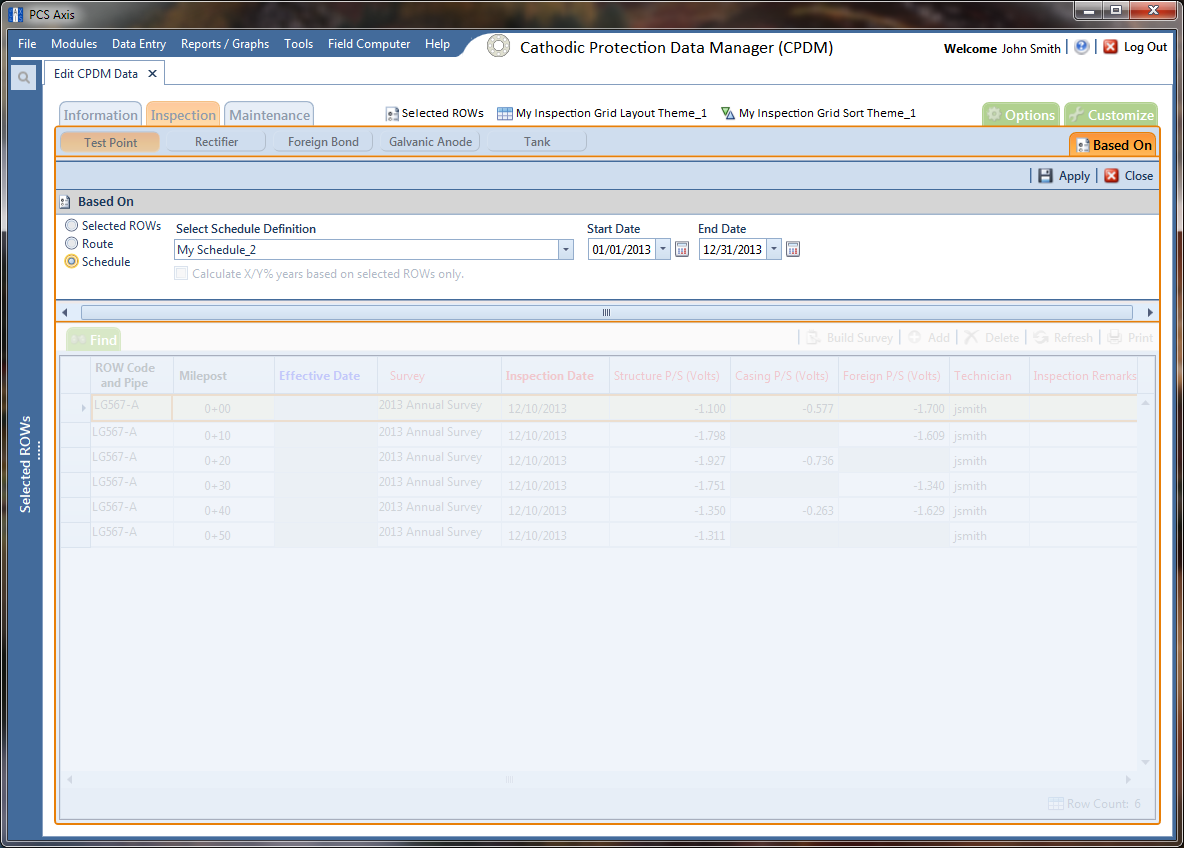
Select a schedule definition. Click the down arrow in the field Select Schedule Definition and select an item in the list.
Perform one of the following sets of steps to set up a schedule date range using a calendar or using dynamic dates :
-
To set up a schedule date range using a calendar:
-
Set a schedule start date. Click the down arrow in the Start Date field and select a date in the calendar.
-
Set a schedule end date. Click the down arrow in the End Date field and select a date in the calendar.
-
Click
 Apply to apply changes and display the data entry grid. To hide the based on panel, click
Apply to apply changes and display the data entry grid. To hide the based on panel, click  Close or click the Based On
Close or click the Based On  tab.
tab.
-
-
To set a schedule date range using dynamic start and end dates, follow these steps:
-
Click the Start Date
 calculator to open dynamic start date fields.
calculator to open dynamic start date fields.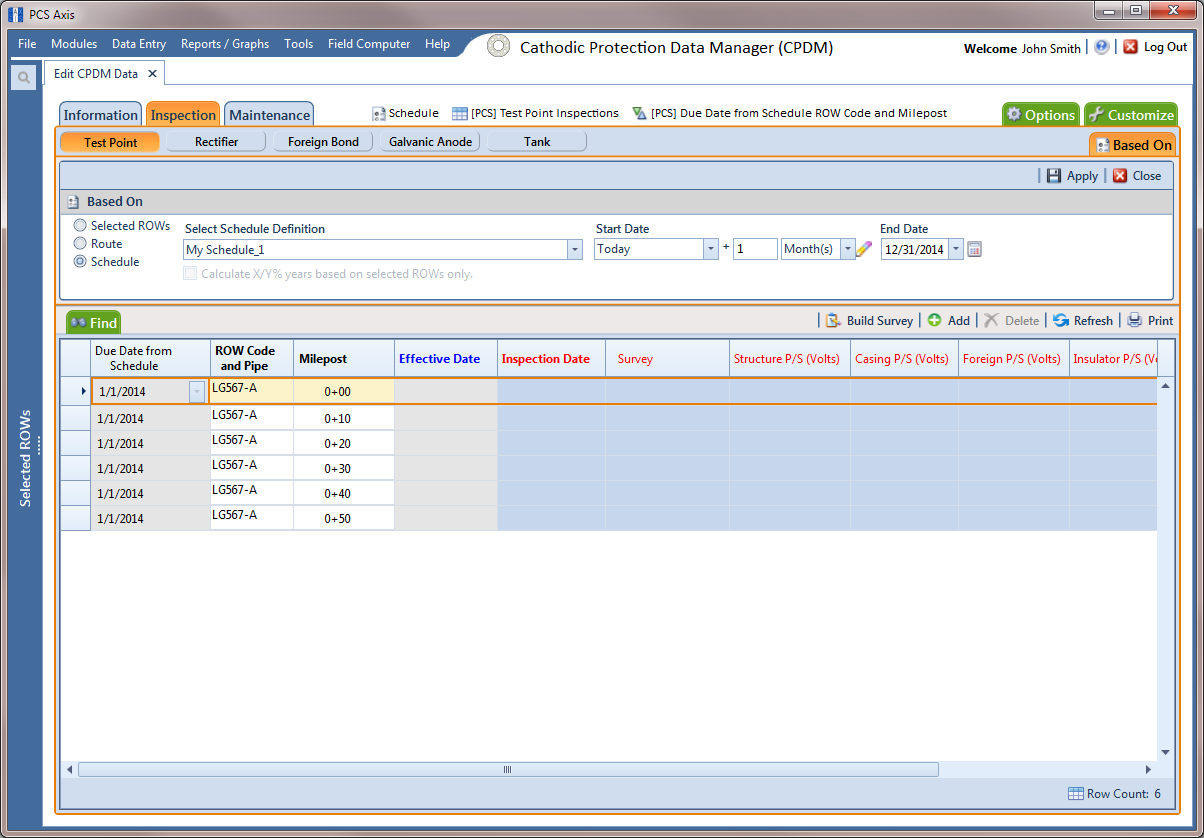
-
Set properties in these fields in the following manner:
-
Click the down arrow in the Start Date field and select one of the following options: Today, End Of Month, Beginning Of Year, or End Of Year.
-
In the remaining two fields, type an offset value in the first field and then click the down arrow in the second field and select one of the following options: Day(s), Month(s), or Year(s). Click the
 pencil button to close dynamic start date fields.
pencil button to close dynamic start date fields.
-
-
Click the End Date
 calculator to open dynamic end date fields. Set properties in these fields in the following manner:
calculator to open dynamic end date fields. Set properties in these fields in the following manner:-
Click the down arrow in the End Date field and select one of the following options: Today, End Of Month, Beginning Of Year, or End Of Year.
-
In the remaining two fields, type an offset value in the first field and then click the down arrow in the second field and select one of the following options: Day(s), Month(s), or Year(s). Click the
 pencil button to close dynamic end date fields.
pencil button to close dynamic end date fields.
-
-
Click
 Apply to apply changes and display the data entry grid. To hide the based on panel, click
Apply to apply changes and display the data entry grid. To hide the based on panel, click  Close or click the Based On
Close or click the Based On  tab.
tab.
-
Click ![]() Build Survey to open the Build Survey dialog box.
Build Survey to open the Build Survey dialog box.
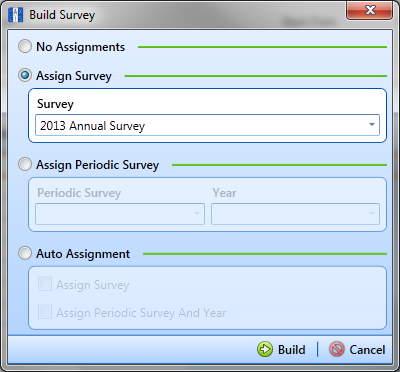
Select one of the following options in the Build Survey dialog box to assign inspection records to a survey folder:
-
No Assignments: Select this option if you do not want to assign inspection records to a survey folder.
-
Assign Survey: Select this option to assign inspection records to an annual or multi-year survey folder. Then click the down arrow in the Survey field and select a survey folder in the selection list.
-
Assign Periodic Survey: Select this option to assign inspection records to a periodic survey. Click the down arrow in the Periodic Survey field and select a survey folder in the selection list. Then click the down arrow in the Year field and select the survey year.
-
Auto Assignment: Select this option and then click either Assign Survey or Assign Periodic Survey and Year to have PCS automatically assign inspection readings to a survey folder based on the schedule date range.
Click ![]() Build. Then click OK when the Build Survey message displays "Build Survey Completed."
Build. Then click OK when the Build Survey message displays "Build Survey Completed."
The data entry grid now includes blank inspection records ready for data entry.