Add a Sort Theme
A sort theme determines how PCS sorts records in the data entry grid. Adding a sort theme allows you to select which field(s) to sort records by and if records sort alphanumerically in ascending or descending order.
Complete the following steps to add a sort theme:
-
Click Modules > Edit <module> Data. For example, click Data Entry > Edit CPDM Data to open the Edit CPDM Data window.
-
Open the data entry grid that you want to add a new grid layout theme. For example, click the Inspection tab and then the Test Point tab to display the Test Point Inspection grid.
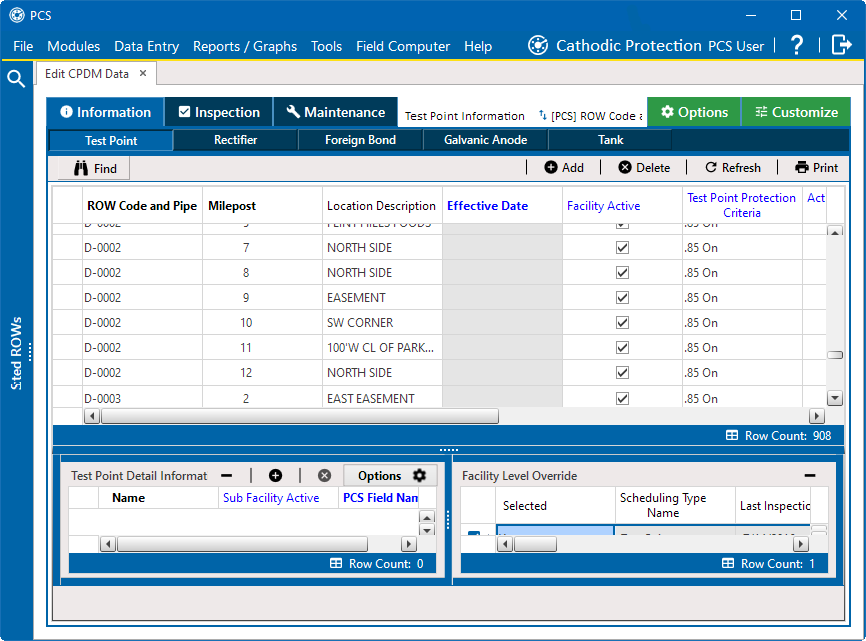
Edit CPDM Data Grid - Test Point Information
-
If you want to collapse the Selected ROWs pane to view more of the grid, click the Selected ROWs bar. Clicking the bar again expands the pane.
-
Click the Customize tab and then the Sorts tab.
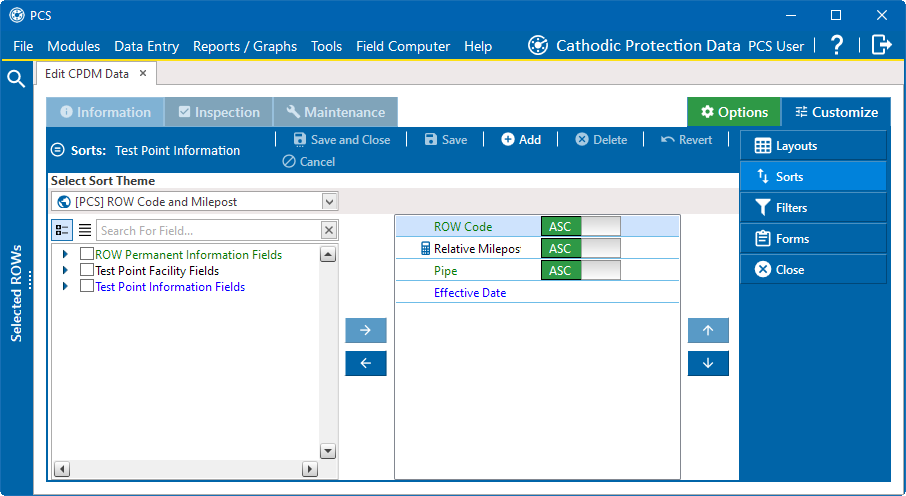
Customize Window - Sorts
-
Click
 Add to open the New Sort Theme window.
Add to open the New Sort Theme window.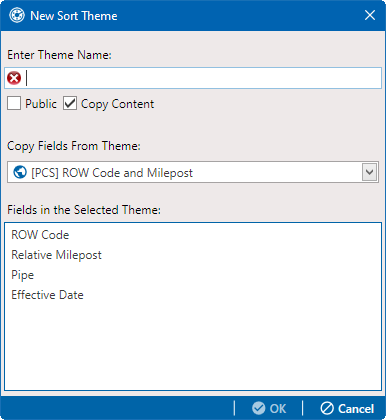
New Sort Theme
-
Type a name for the layout theme in the field Enter Theme Name (required).
-
If you want to create a public theme, select the Public check box. When the option is not selected, the layout saves as a private theme.
Themes are either public or private. A public theme is available for use by all PCS users. A private theme is available only to the user who creates it.
-
If you want to copy fields from an existing layout theme, select the Copy Content check box. Then select a theme from the Copy Fields From Theme drop-down list.
If you do not want to copy fields from an existing layout theme, remove the check mark inside the Copy Content check box by clicking the check box.
-
Click
 OK to save changes and return to the Sorts window.
OK to save changes and return to the Sorts window. -
Complete the following steps to add and remove fields in the new sorts theme as needed:
-
Click the toggle arrow
 for a field category in the left pane of the window to view a list of fields available for selection. For example, click
for a field category in the left pane of the window to view a list of fields available for selection. For example, click  All Fields.
All Fields. -
Check the check box for the field and click
 or double-click the field. The field is added to the list of sorted fields in the pane on the right.
or double-click the field. The field is added to the list of sorted fields in the pane on the right. -
Repeat these steps as needed until all desired fields are listed in the pane on the right.
-
To remove a field in the layout theme, select the field and click
 or double-click a field listed in the right pane to move it to the left pane. Repeat this step as needed.
or double-click a field listed in the right pane to move it to the left pane. Repeat this step as needed.
-
-
Select a sorting method for each field listed in the right pane. To sort grid records in ascending order, click the toggle button to select
 . To sort in descending order, click the toggle button to select
. To sort in descending order, click the toggle button to select  .
. -
To change the order of fields listed in the right pane and subsequently in the grid, click and drag a field to a new position in the list. Or, select a field and then click the
 or
or  button.
button. -
Click
 Save and Close to save changes and return to the data entry grid.
Save and Close to save changes and return to the data entry grid. -
To apply the new layout theme to the data entry grid, click the Options tab to open the Options window.
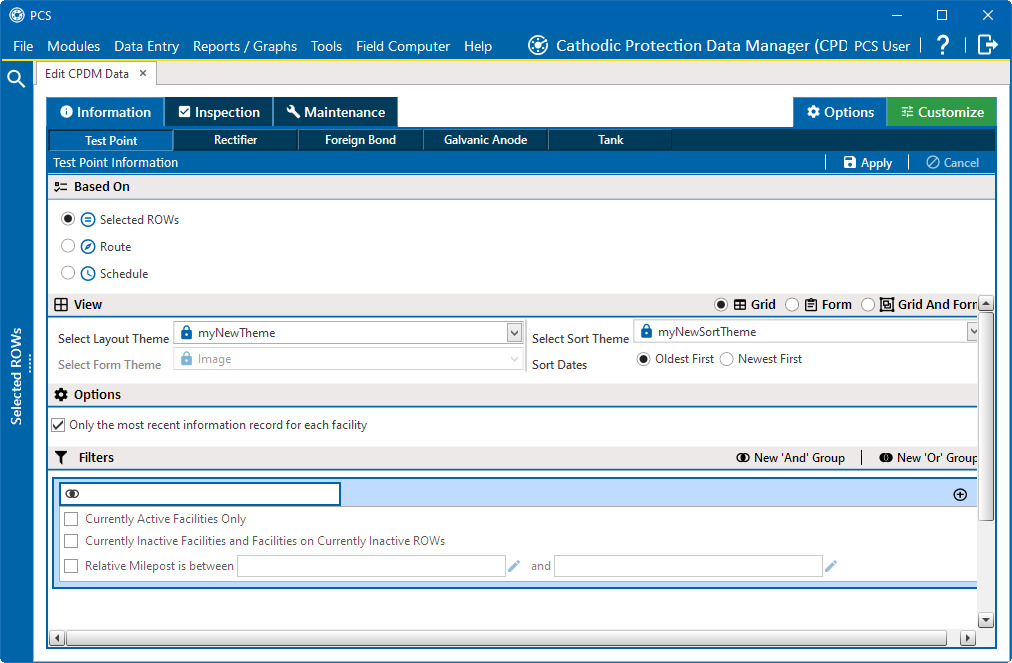
Options Window
-
In the View pane, select the new sort theme from the Select Sort Theme drop-down list.
-
Click
 Apply to apply changes and return to the data entry grid.
Apply to apply changes and return to the data entry grid.