Pair the Trimble R2
-
Right-click on the Bluetooth icon and select Show Bluetooth Device.

Bluetooth Icon
-
Click Add Bluetooth or other device.
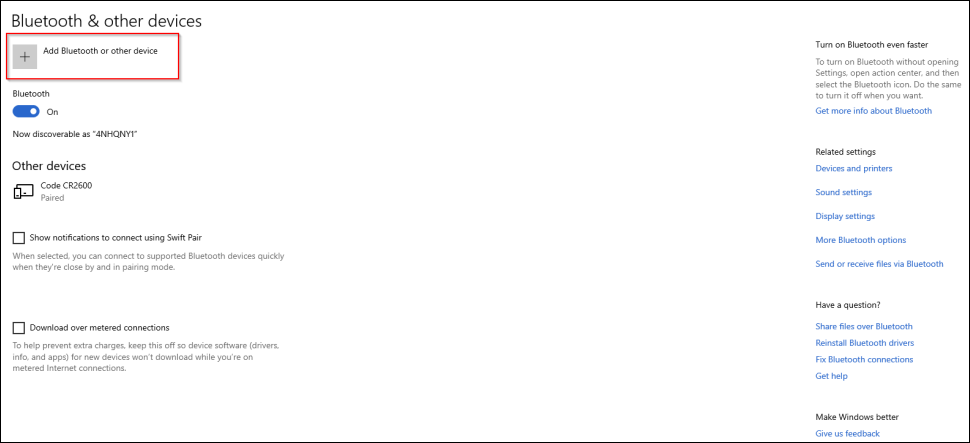
Bluetooth and Other Devices
-
Select Bluetooth from the list of options.
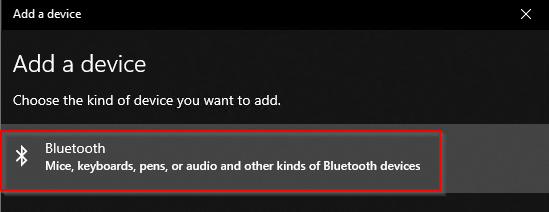
Add a Device
-
Select the Trimble R2 from the Bluetooth devices list. There is no pairing code required. The device should display as paired.

Trimble
-
Click Done to exit.
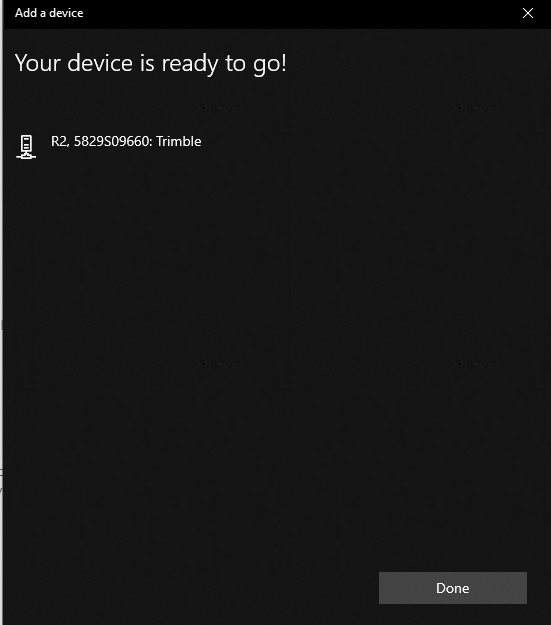
Add a Device - Ready
-
In Tablet versions, to access the GPS settings, click the File menu and select Options .
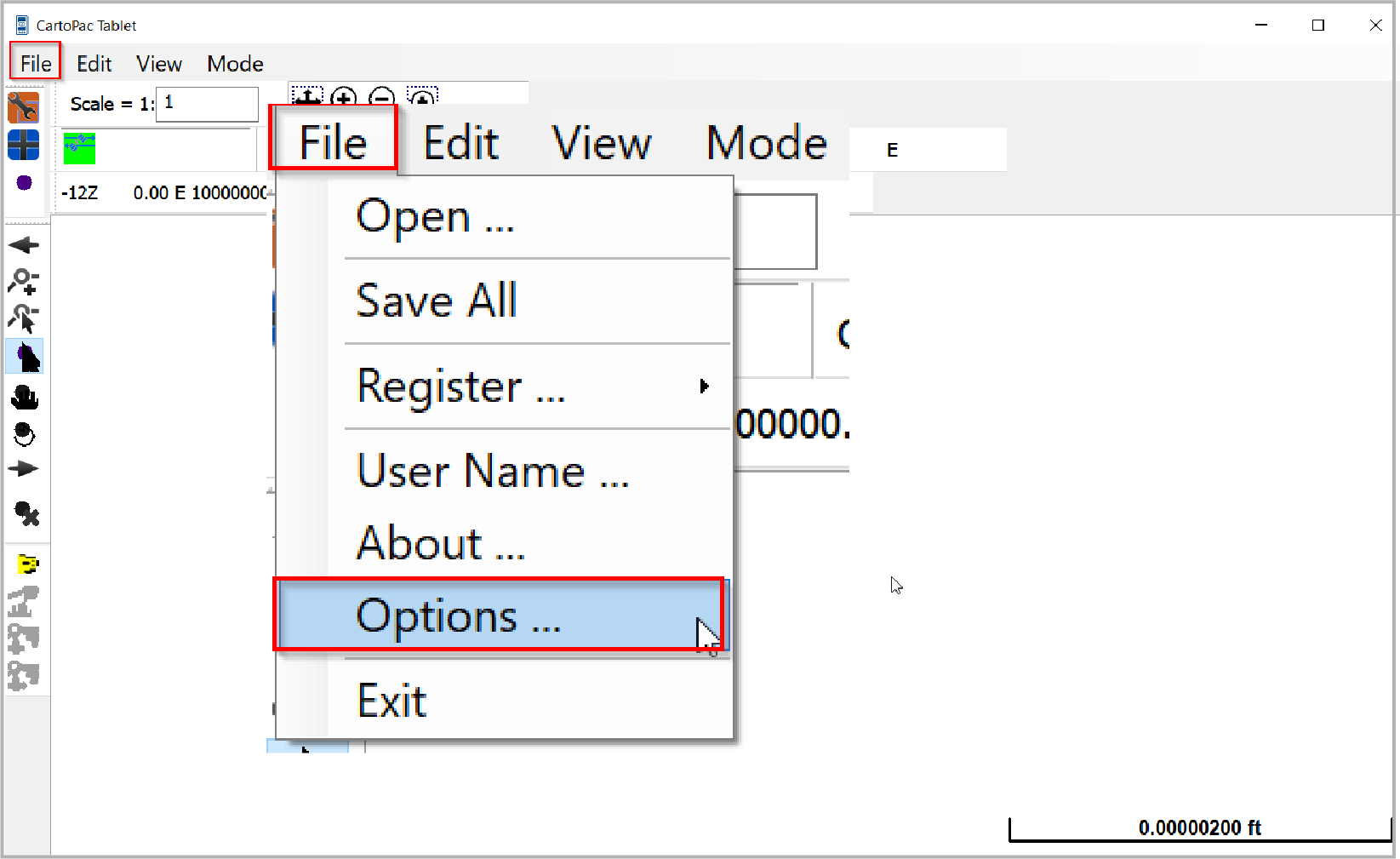
File > Options Menu
-
For touch versions, to access the GPS Settings, click the File icon located on bottom left-hand corner and then click Options menu located on the bottom right hand corner.

CartoPac Touch File Options
-
Use the <> scroll keys to scroll to the Drivers tab.
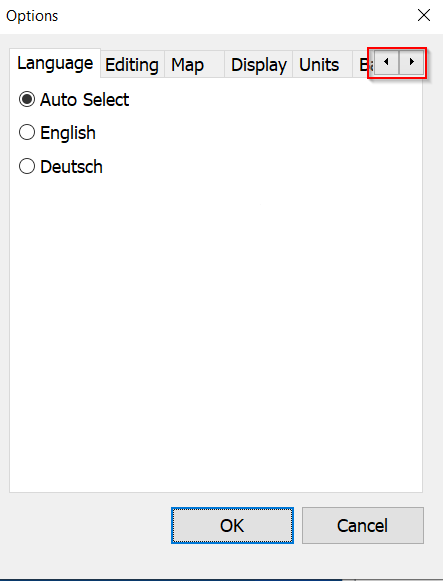
Scroll Icons on Options Window
-
Click the GNSS sub-tab to access additional driver options.
-
Click the Other radio button to enable the drop-down list options. Within the drop-down list, select GNSSDirect.
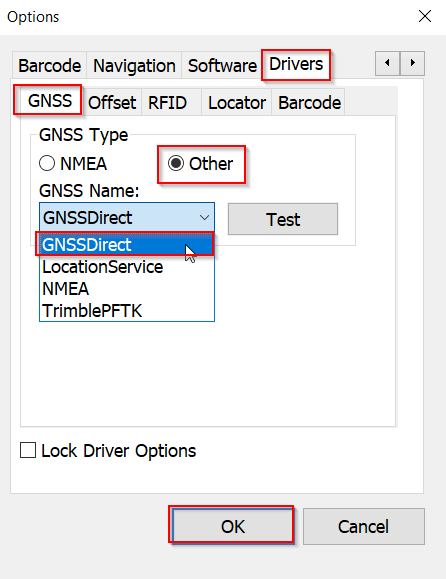
Drivers > GNSS Other
-
Click OK to load the GNSS Direct driver.
-
The following message displays advising that the driver options have changed and will require a reset of the mobile application. Click OK to accept. The software will automatically restart.
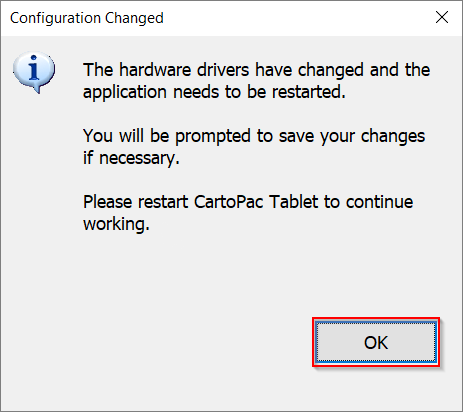
Configuration Changed Message
-
Re-launch the File and Options menus from Step 6 (if using tablet version) or Step 7 (for mobile version).
-
Use the <> scroll keys to scroll to the GNSS tab.
-
Click the Settings sub-tab.
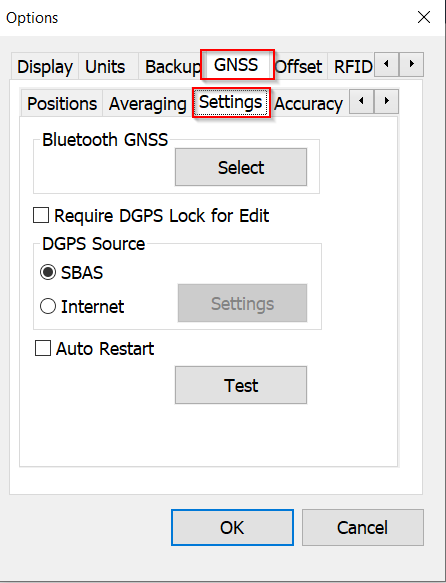
Options GNSS > Settings
-
To secure that a Bluetooth connection is made within the CartoPac mobile application, the external Bluetooth device must be loaded by selecting the device. Click the Select button.
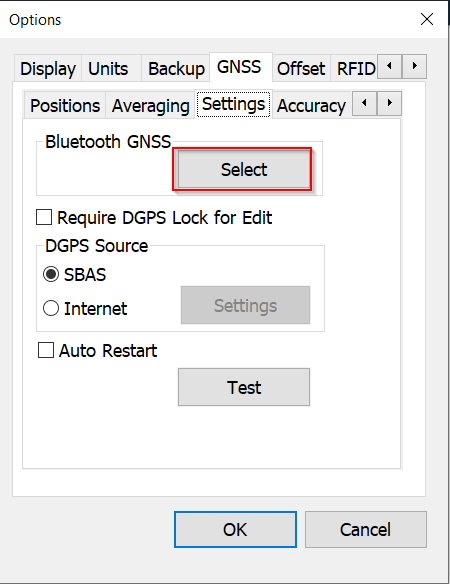
Options GNSS > Settings Select
-
Select the Trimble R2 unit shown in the available devices window. Click OK to accept.
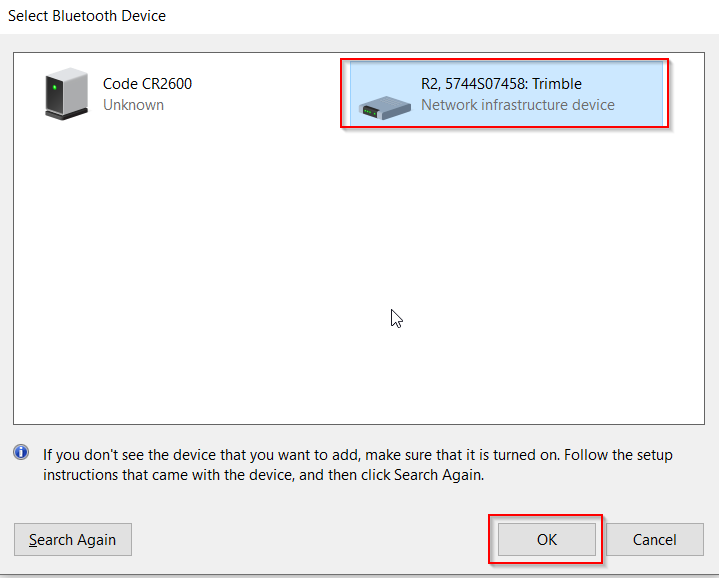
Select Bluetooth Device - Trimble
-
The specific device ID will display. Click OK to exit the settings menu.
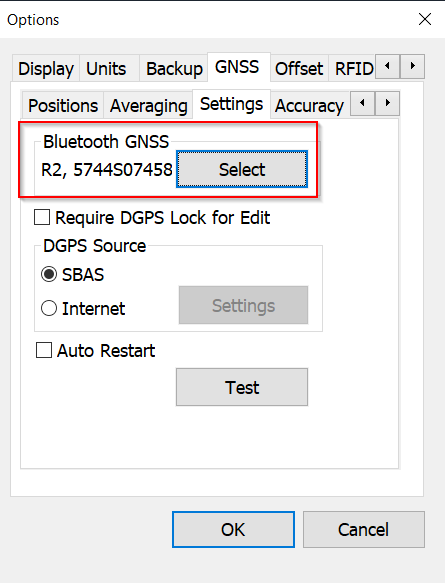
Select Bluetooth GNSS
![]()
Options > GNSS Tab