Test Barcode Reader Connection
After the COM port has been set, and settings do not appear to be correct, you can run a connectivity test to ensure that the reader is connected and ready for use. This is an optional step in setting up a barcode reader.
Complete the following steps to run a connectivity test for a barcode reader:
-
Open CartoPac Mobile’s Options menu and scroll to the Barcode tab.
Options displayed under the Barcode tab depend on the installed barcode driver. Refer to Configure the Barcode Driver for a Barcode Reader for details.
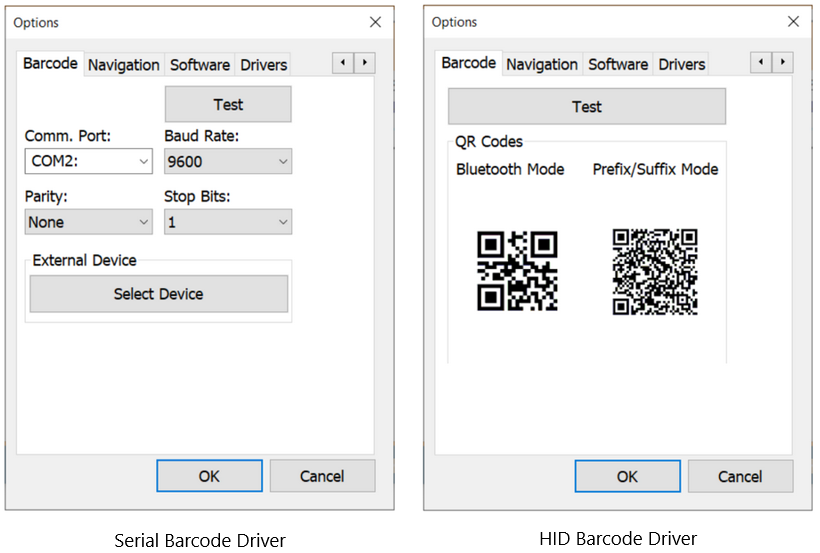
Options > Drivers > Barcode Window
-
Click Test.
-
A prompt displays asking that you scan a barcode.
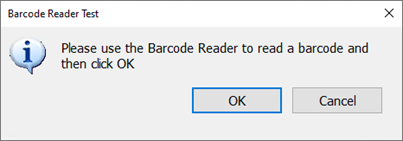
Barcode Reader Test Message
-
Scan the following barcode.
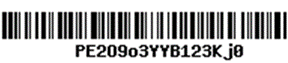
Barcode Example for Test
A message will display the parsed barcode if the scan was a success.
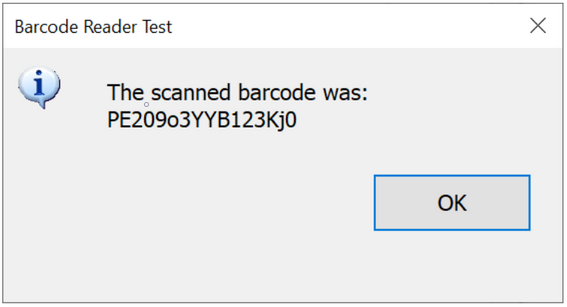
Parsed Barcode Message
-
Click OK. A message will display stating the test was a success. A successful test indicates that the barcode reader was paired and is using the correct COM port.
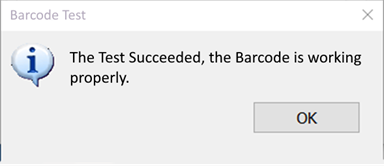
Barcode Test Message
-
If the connectivity test fails, check for any of the following issues:
-
Ensure that the reader is turned on.
-
The reader has a full battery.
-
The reader is configured with the proper driver. Refer to Configure the Barcode Driver for a Barcode Reader
-
The reader is properly paired with the correct COM port. Refer to Configure COM Port for a Serial Barcode Reader (CR2600)
If settings for the barcode reader appear to be correct, try using the reader without a connectivity test.
-