Set Data Logger Properties
-
Open the DVM app.
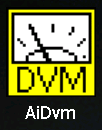
AI DVM App icon
-
Tap Options in the main DVM window and then the Data Logger tab.
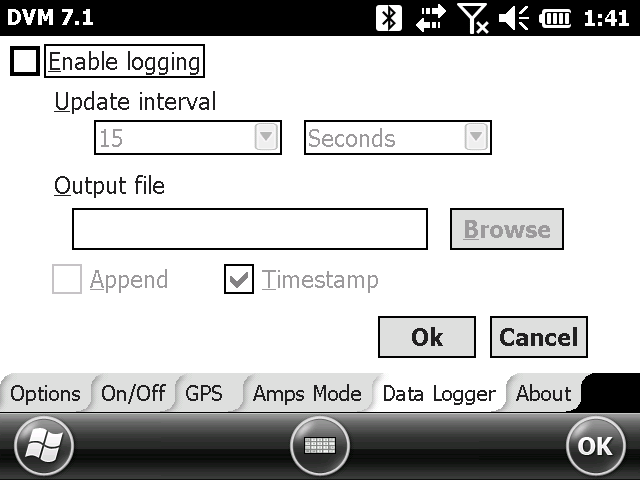
Options - Data Logger Tab
-
Tap Enable logging.

Enable Logging
-
Set a time interval by tapping the drop-down arrow in the first Update interval field and selecting a value (1-50).
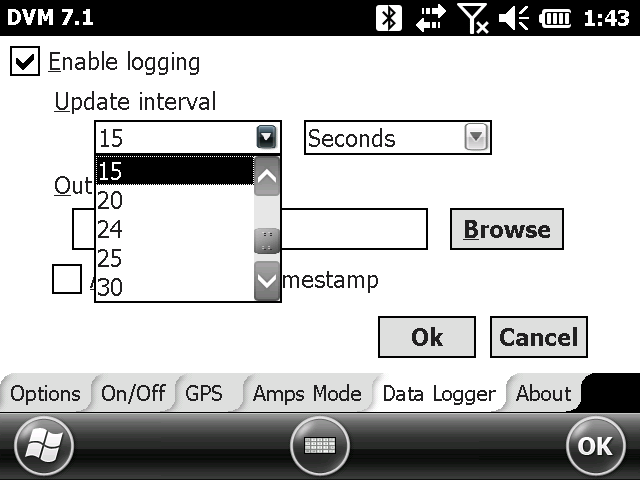
Update Interval Time Options
-
Tap the drop-down arrow in the second Update interval field and select a measurement of time (seconds, minutes, or hours).
When recording an hour or more of data, use the external AC power adapter to prevent draining the Allegro battery. The automatic suspend feature of the Allegro is disabled during data logging
-
Enter a path and output file name in the Output file field. If you do not add a path, the file will be saved in the root directory.
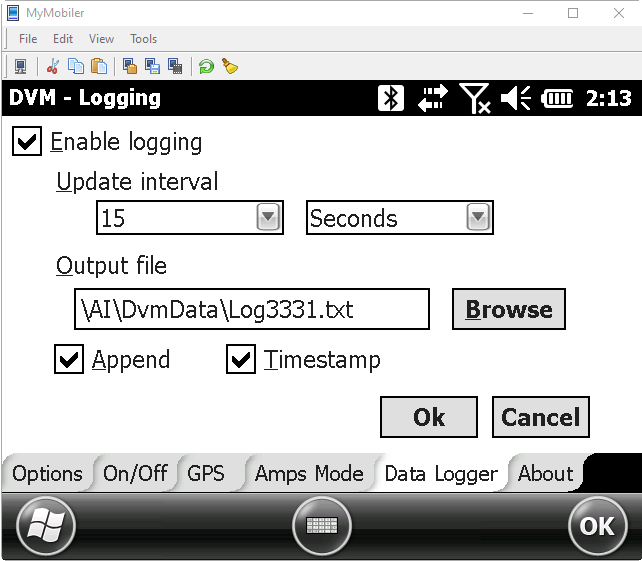
Output File Name and Path
Or to see the directory for log files, tap Browse to open the Save window. The file is given a generic name (which can be changed on the main Data Logger window). Tap OK to close the window and return to the Data Logger window.
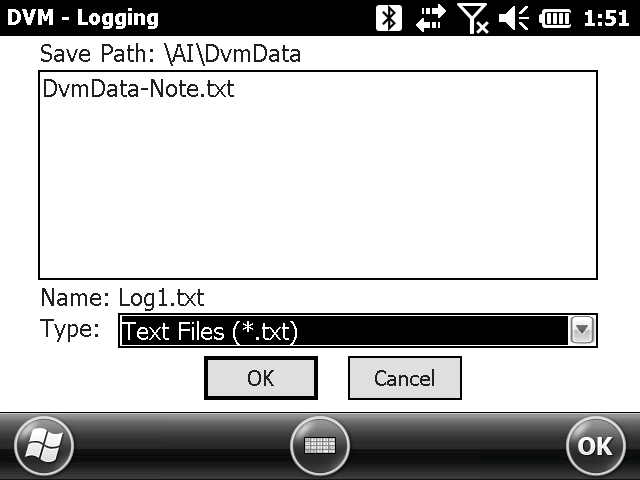
Save File
-
Tap Append to include all readings in the file with the most recent reading at the end of the file. Or tap Timestamp to include a time stamp with each reading.

Options - Data Logger Tab: Append or Timestamp
-
Tap OK to save settings and start a data logging session. DVM - Logging displays in the AiDvm title bar.
-
To stop the data logging session, tap Options > Data Logger tab > Enable logging.