Add Facility Information
After selecting the Facility Type and Facility Subtype for the new survey, add facility information and records.
New Facility Type and New Facility Subtype
The New Facility Survey window contents are dependent on whether you created a new Facility Type or used a template. For example, if you created a new Facility Type with a new Facility Subtype, the window may look similar to the following example:
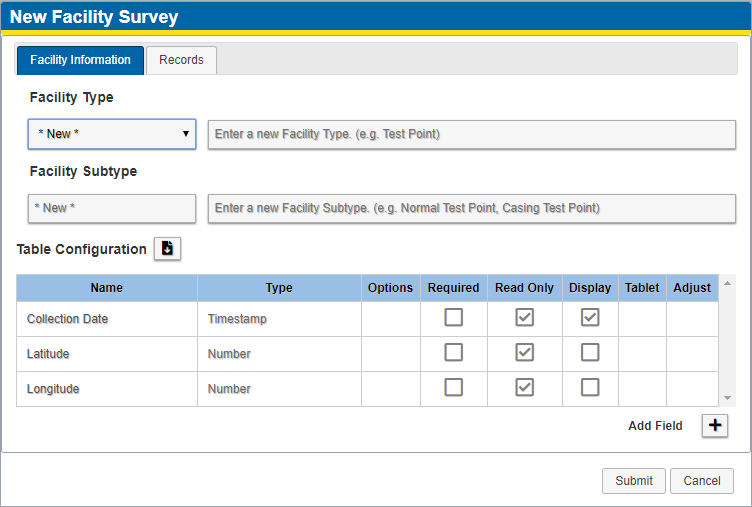
New Facility Type Example
Template Facility Type and New Facility Subtype
If you created a Facility Type using a template and a new Facility Subtype, the window may look similar to the following example:
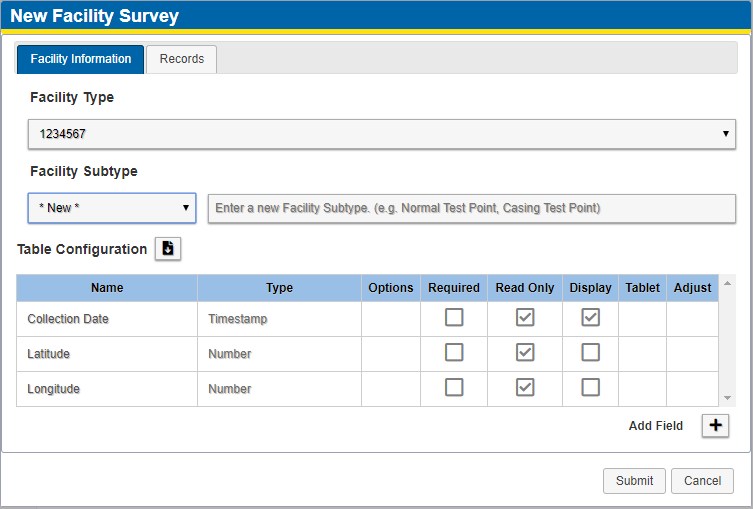
New Template Facility Type Example
Template Facility Type and Template Facility Subtype
If you used a template for the Facility Type and a template for the for the Facility Subtype, the window may look similar to the following example:
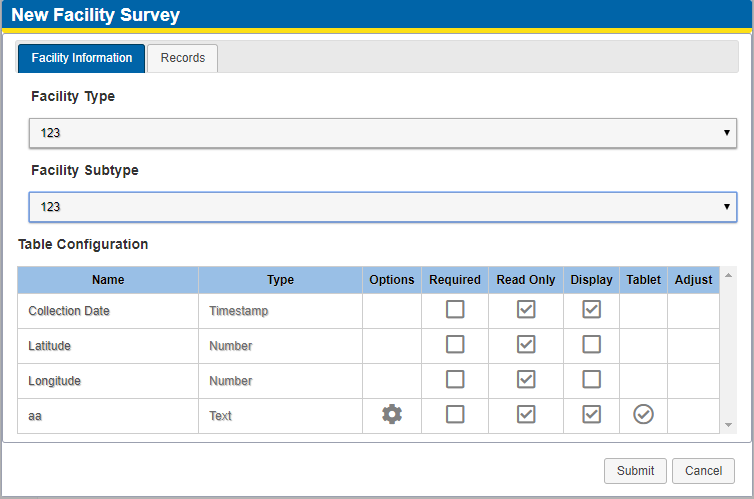
New Template Facility Type and Template Facility Subtype
Complete the following steps to add facility information for a survey:
-
From the New Facility Survey window, ensure that the Facility Information tab is active for the survey. The window includes a table with default columns that are non-editable.
-
If the window includes the
 icon next to Table Configuration, you can select a template to use for the table. Click
icon next to Table Configuration, you can select a template to use for the table. Click  to open the Load Configuration From a Template window.
to open the Load Configuration From a Template window.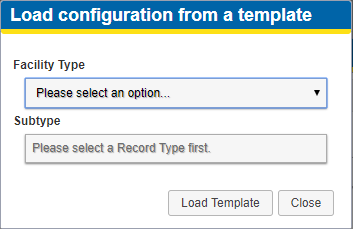
Load Configuration From a Template Window
-
Select an option for the Facility Type and the Subtype. The selection for the Subtype are based on the template you select for the Facility Type.
-
Click Load Template and then Close to close the window. If you don't want to load the template, just click Close.
-
Edit column names as needed.
-
Select column content type from the Type drop-down.
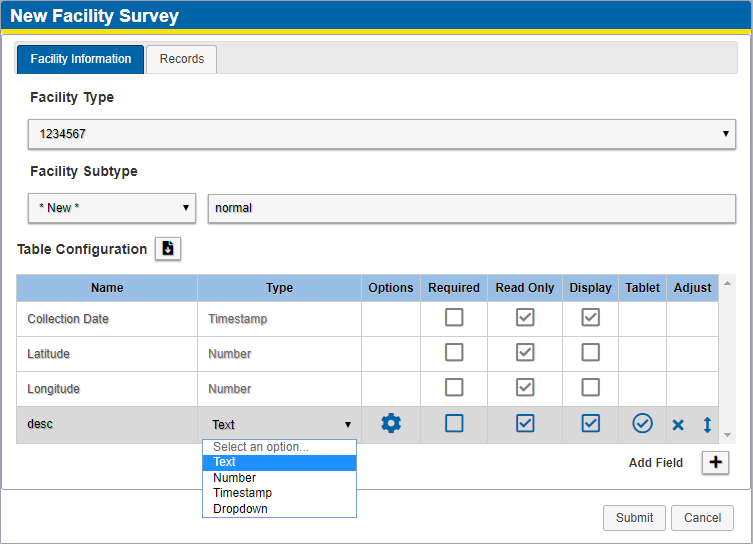
Type Drop-down
-
Click
 to configure all the Type column types, except Timestamp:
to configure all the Type column types, except Timestamp:-
For Text option, select the number of characters to display.
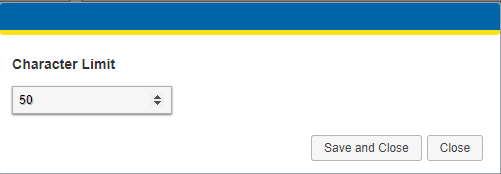
Character Limit
-
For Number option, select
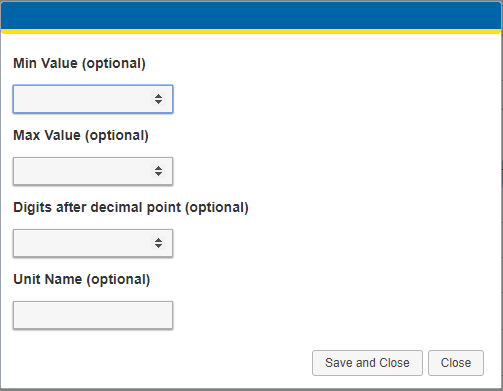
Number Values
-
For Dropdown option, enter a name for the first item that will display in the list. Add a value for the name, if desired. Click
 to add more options. Click
to add more options. Click  to remove an option.
to remove an option.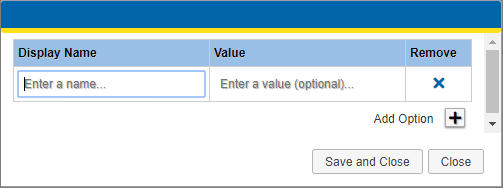
Dropdown Values
-
-
Click Save and Close to save your selections.
-
Select Required, Read Only, and/or Display options by clicking in the check box to add a check mark.
-
If you want the field to display on the tablet, click in the
 in the Tablet column. You can only select one field.
in the Tablet column. You can only select one field. -
To delete a column, click
 in the Adjust column.
in the Adjust column. -
To re-order the listing of the columns, click and drag the
 to the desired position.
to the desired position. -
To add a new field, click
 and configure it.
and configure it. -
Click Submit to save changes. Warning messages may display if you have not configured the row or rows correctly. Also, the affected rows will highlight in pink until corrected.
-
When finished adding fields, continue to Add Records to Survey or click Submit to save and close the New Facility Survey window without adding records.
You can add records after saving the survey type as well. Refer to Add Records to Survey for instructions.