Update Firmware on RM5 Units
Before updating the firmware, ensure that you are updating to a newer version. If the firmware version to be applied is older than the unit's current version, this action will downgrade the unit's firmware and may cause application errors. AI generally recommends using the latest version of firmware on all remote monitoring units.
As of Bullhorn Tools v3.0.30009, firmware update files are automatically downloaded to the mobile device when the app is launched and the device is connected to a Wi-Fi or cellular network. A manual update check may also be performed from the firmware download page.
Manually Download Updated Firmware with Bullhorn Tools
-
Tap the Download icon
 on the Bullhorn Tools Search screen
on the Bullhorn Tools Search screen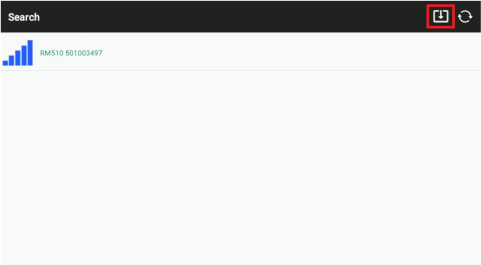
-
Tap the Check for Updates button at the bottom of the Firmware Available screen
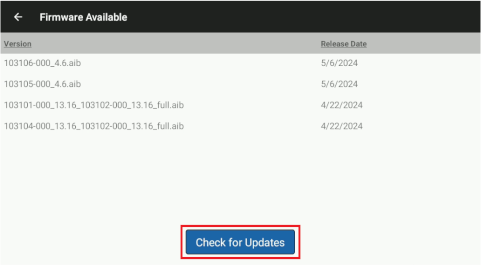
Check for Updates Button
Manually Update Firmware with Bullhorn Tools
As of Bullhorn Tools v3.0.30009 and later, the app will automatically prompt the user to update firmware when connecting to an RMU that has a firmware update available:
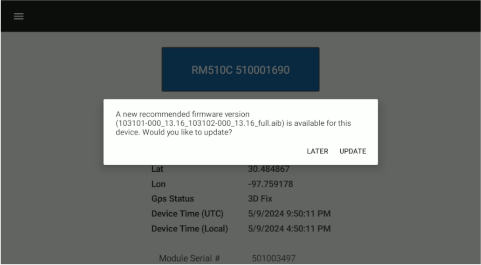
Automatic Update Notification
For new RMU installations, American Innovations recommends updating the firmware at the conclusion of the installation process. If the installation is not finished yet, select Later and return to the firmware update screen once installation is complete.
-
Tap
 on the Info screen to open the Options menu
on the Info screen to open the Options menu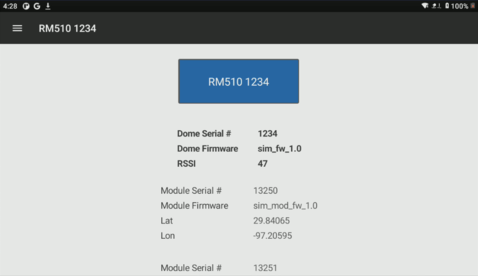
Bullhorn Tools Info Screen
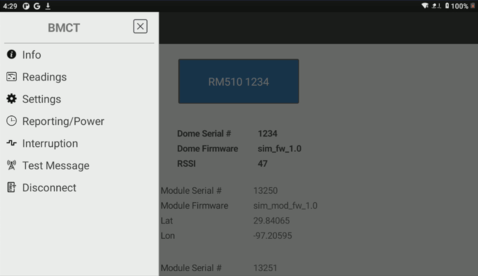
Bullhorn Tools Options Menu
-
Tap
 to open the Settings screen.
to open the Settings screen.
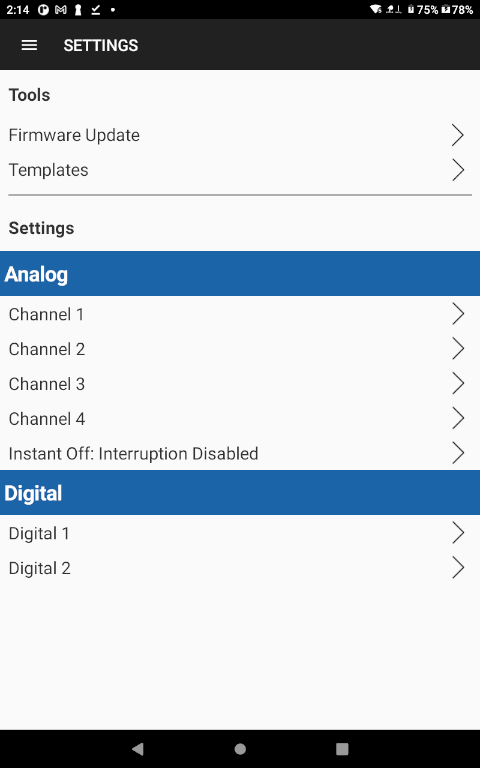
Settings Screen
-
Tap Firmware Update to open the Firmware Update screen. The Firmware Update screen will show a list of available firmware files.

Available Firmware Files
-
Select the firmware file you wish to use and tap Update.
-
After the firmware has been uploaded, tap OK in the Apply Firmware dialog box.
The firmware update process may take several minutes.
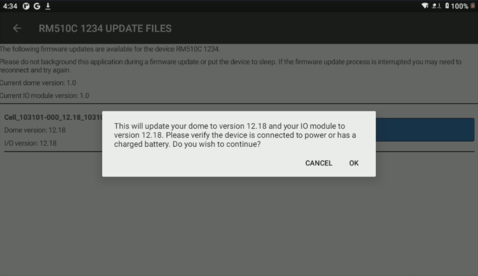
Firmware Upload Confirmation
Bullhorn Tools will back up the unit settings prior to the firmware update. If the technician remains at the site, Bullhorn Tools will restore the unit settings at the conclusion of the update process.
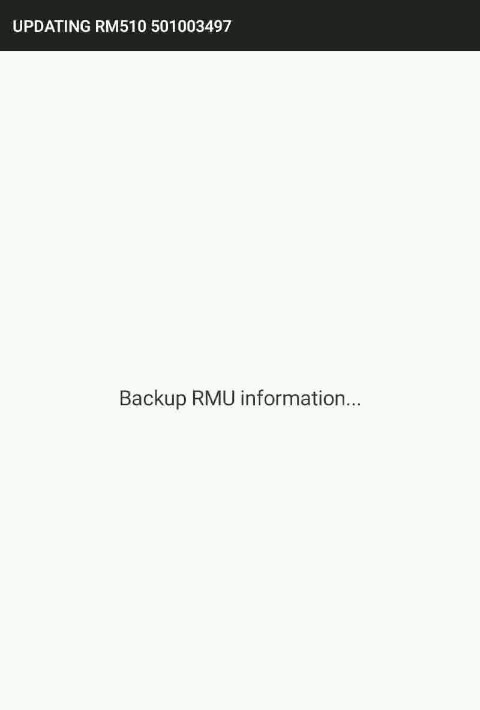
Settings Backup
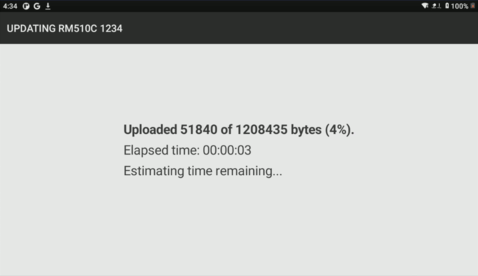
Upload in Progress
Once the firmware update has been uploaded to the RMU, the firmware update will complete on its own. If Bullhorn Tools disconnects from the unit at this point, it will not be able to reconnect until the update is complete. The technician may leave the site at this point and configure the unit using Bullhorn Web.
If the technician remains at the site, Bullhorn Tools will restore the unit settings at the conclusion of the update process.
-
When the firmware update is complete, a dialog box displays with instructions on completing the update. Tap Finish, then OK.
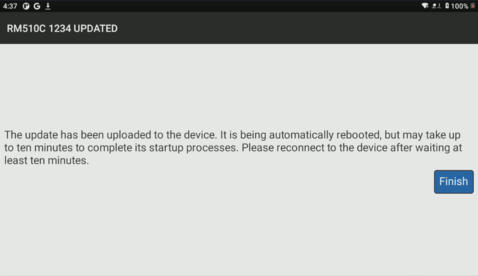
Firmware Post-Update Reboot
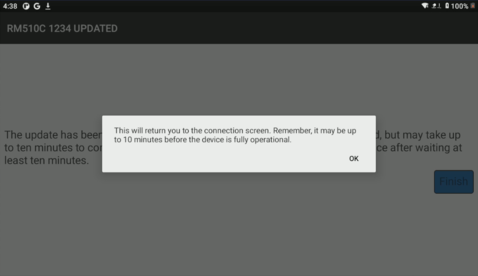
Reboot Confirmation
-
The unit will disconnect and stop transmitting. When the app returns to the Search screen, wait ten minutes, re-activate the unit with a magnet swipe, and connect to Bullhorn Tools Mobile to continue.
During the firmware update process, the blue Wake/Config LED will indicate the status of the unit:
-
The LED will blink slowly while the firmware is updating
-
When the firmware update is complete, the LED will turn off, and then turn back on, showing a solid blue light
-
After about one minute, the LED will blink rapidly. At this point the user may perform a magnet swipe and reconnect to the unit
-
-
If Bullhorn Tools reconnects to the same unit, it will restore the settings saved at the beginning of the firmware update.

Settings Restore