Arrange and Adjust Objects on the Form Theme
Form objects can be repositioned on the form theme to a general location using the mouse or to a precise location using the keyboard or alignment buttons. However, existing objects on the theme cannot be moved into or out of a tab container. When a tab container is moved, the objects within the tab container move with the tab container.
Form object can also be aligned, re-sized, or have a set tab order using the Alignment pane.
Objects must be selected on the form theme before rearranging or adjusting. You can do any of the following to select an object:
-
To select a single form object, click to select the form object.
-
To select multiple form objects, click to select a form object, then press the shift key and click to select additional form objects.
-
To select a group of form objects located near each other, click in an empty spot on the form theme and drag to create a selection box around the form objects. Release the mouse to select the objects within the selection box.
Move Objects Manually
Form objects can be manually moved to a general location using the mouse or to a precise location using the keyboard. Select one or more form objects and do one of the following:
-
Click and drag the form object(s) to the desired location.
-
Press the left, right, up, or down arrow keys on the keyboard to move the form object(s) incrementally to the left, right, up, or down.
Align, Resize, Arrange, and Set Tab or for Objects with Alignment Pane
Form objects can be repositioned so that the objects' edges or center points are aligned. When form objects are aligned, they are repositioned according to the location of the first selected object.
Use the Alignment pane to align, size, arrange, or set tab order for a selected object.
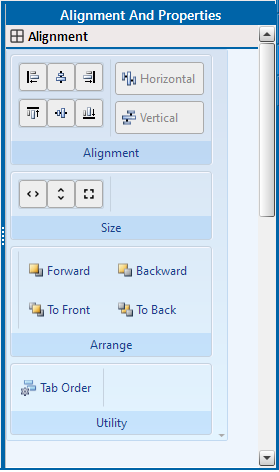
Forms Alignment Pane
Alignment — align horizontally or vertically:
-
Horizontal — select multiple form objects and click
 ,
,  , or
, or  to align the objects according to the first selected object's left edge, horizontal center, or right edge.
to align the objects according to the first selected object's left edge, horizontal center, or right edge. -
Vertical — select multiple form objects and click
 ,
,  , or
, or  to align the objects according to the first selected object's top edge, vertical center, or bottom edge.
to align the objects according to the first selected object's top edge, vertical center, or bottom edge. -
Form objects can be repositioned so that there is an equal amount of space vertically or horizontally between the selected objects. The top-most and bottom-most form objects stay in place while all other form objects are distributed between those two form objects. Select multiple form objects and click Horizontal or Vertical to distribute the form objects horizontally or vertically on the form theme.
Size — you can manually re-sized a form object to a general size and shape using the mouse, to a precise size using the keyboard, or to match the size of the form object(s) to other form objects using buttons. Select one or more form objects and do one of the following:
-
Hover the mouse over a corner or edge of the form object until the cursor changes to
 ,
,  ,
,  . Click and drag the corner or edge until the form object(s) reach the desired size or shape.
. Click and drag the corner or edge until the form object(s) reach the desired size or shape. -
Press the Shift key and the left, right, up, or down arrow keys on the keyboard at the same time to move the left, right, up, or down edges of the selected form object(s) incrementally to the left, right, up, or down. This increases the form object(s) size incrementally.
-
Press the Shift key, Ctrl key, and the left, right, up, or down arrow keys on the keyboard at the same time to move the left, right, up, or down edges of the selected form object(s) incrementally to the right, left, down, or up. This decreases the form object(s) size incrementally.
-
Click
 ,
,  , or
, or  in the Alignment pane to resize all selected form object(s) to match the width, height, or full size of the first selected object's width, height, or full size.
in the Alignment pane to resize all selected form object(s) to match the width, height, or full size of the first selected object's width, height, or full size.
Arrange — use the options in the Arrange section of the Alignment pane to select how the object relate to other objects.
-
Forward — brings object forward one layer.
-
Backward — moves object back one layer.
-
To Front — puts object in front of all other objects.
-
To Back — puts object behind all other objects.
Tab Order — when using a form, you can press the tab key on the keyboard to move between fields, mini-grids, and tab controls. The tab order determines which form object is next when tabbing between form objects. To set the tab order for the form objects, click Tab Order in the Alignment pane. The tab order number that was previously determined for the form objects displays on the right side of the fields in a red box.
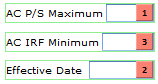
Form Objects' Previously Determined Tab Order
To change the tab order, click the form objects' tab order number in the order that you want the tabbing to occur. The tab order number box changes to green to indicate that a field has a new tab order number and the selected form object is assigned the next number in the tab order series.
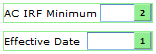
Forms Objects' New Tab Order
Tab order numbers that were previously determined may reset to 0 when new tab order numbers are set.
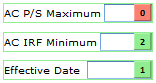
Forms Objects' New and Reset Tab Order