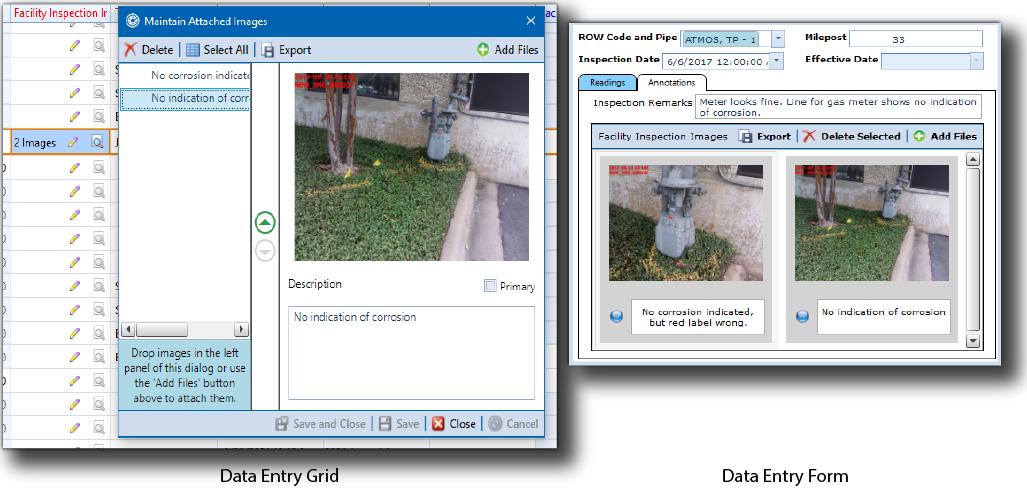
A primary image can be configured for an images field to define an image to show when only one image can or should display. Primary images are shown in the Quickview window when you hover over the Preview button for a record's images field and, depending on the options chosen when creating a form report, may be the only image displayed for a record's images field when a report is created. By default, the first image added to the images field is set as the primary image but you can change the primary image for an image from an images field in either the data entry grid or form.
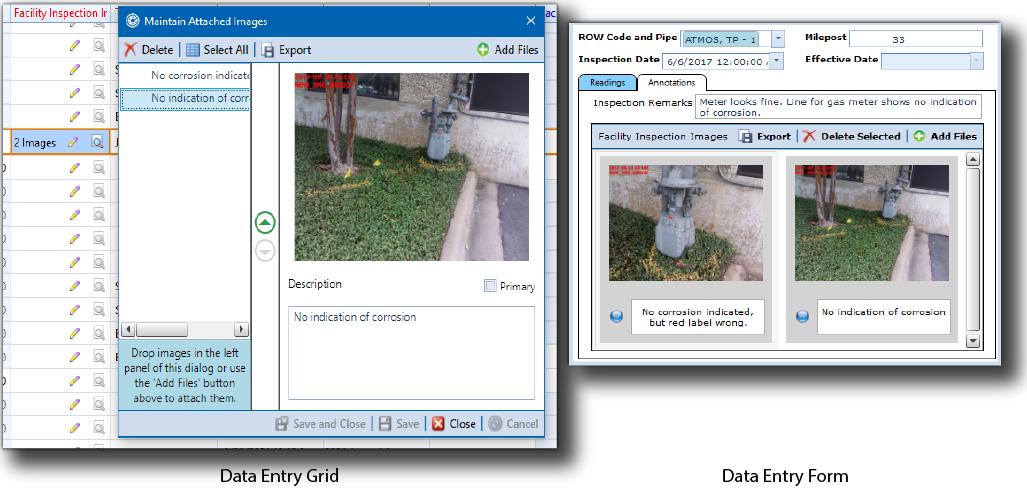
Modify Images in a Grid or Form
To change the primary image for an images field, locate the desired record in either the data entry grid or form and follow either of the following instructions:
From the Data Entry Grid — Click ![]() to open the Maintain Attached Images window and select the image in the left panel of the Maintain Attached Images window. The image and its description loads in the right panel. Select the Set Primary check box. The selected image will move to the top of the list in the left panel and a star appears next to the description to indicate its status as primary image. Click
to open the Maintain Attached Images window and select the image in the left panel of the Maintain Attached Images window. The image and its description loads in the right panel. Select the Set Primary check box. The selected image will move to the top of the list in the left panel and a star appears next to the description to indicate its status as primary image. Click ![]() Save to set the image as the primary image for the field.
Save to set the image as the primary image for the field.
Click ![]() Close to close the Maintain Attached Images window.
Close to close the Maintain Attached Images window.
From the Data Entry Form — Select ![]() below the image you wish to set as primary image, next to the image's description. The selected image will move to the beginning of the image field and the blue circle next to the description turns into a star to indicate its status as primary image.
below the image you wish to set as primary image, next to the image's description. The selected image will move to the beginning of the image field and the blue circle next to the description turns into a star to indicate its status as primary image.