Click the Select ROWs button ![]() to open the Select ROWs window (Select ROWs).
to open the Select ROWs window (Select ROWs).
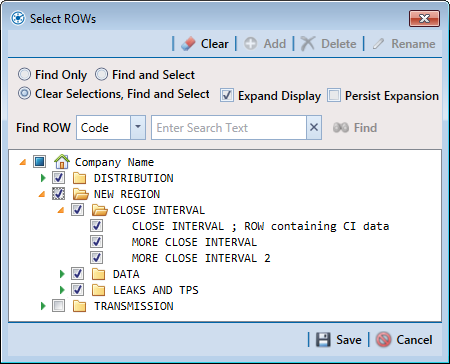
Select one or more pipeline segments with facilities you want to work with, then click ![]() Save to close the window.
Save to close the window.
Open the Edit <module> Data window. For example, click Data Entry > Edit CPDM Data to open the Edit CPDM Data window.
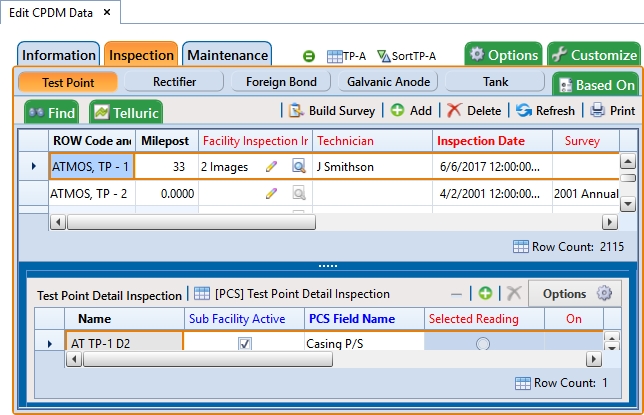
Open the Inspection grid for a facility type. For example, click the Inspection tab ![]() and then a facility type button, such as Test Point
and then a facility type button, such as Test Point ![]() .
.
Although the CPDM module and test point facility type are both referenced in this procedure, instructions apply to any PCS module and facility type.
If you want to collapse the Selected ROWs panel to view more of the grid, click the Selected ROWs bar. Clicking the bar again expands the panel.
Click ![]() Add or press F8 on the keyboard to open the Add Record dialog box (Add Record). Then continue with one of the following steps to add an inspection record for an existing facility in the grid or to add a new facility in the grid with an inspection record.
Add or press F8 on the keyboard to open the Add Record dialog box (Add Record). Then continue with one of the following steps to add an inspection record for an existing facility in the grid or to add a new facility in the grid with an inspection record.
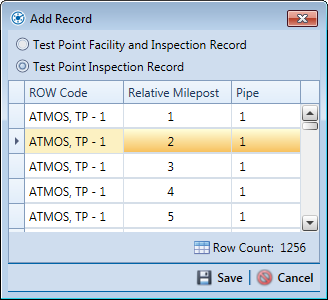
To add an inspection record for an existing facility in the grid:
-
Click the option Test Point Inspection Record.
-
Select a pipeline with the facility you want to add an inspection record. For example, pipeline T-1401 and the facility at Relative Milepost 0.000 (Add Record).
-
Click
 Save to display required field(s) for data entry (Add Record).
Save to display required field(s) for data entry (Add Record).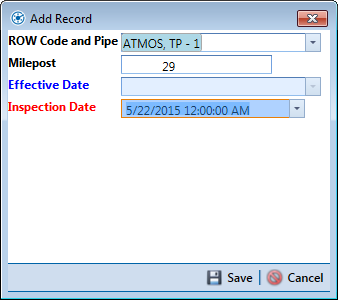
-
Type an inspection date in the Inspection Date field using the format MM/DD/YYYY to indicate the month, day, and year. Or click the down arrow in the field and select an inspection date using a calendar.
-
Click
 Save to close the dialog box and add an inspection record in the grid for the existing facility (Inspection Grid).
Save to close the dialog box and add an inspection record in the grid for the existing facility (Inspection Grid).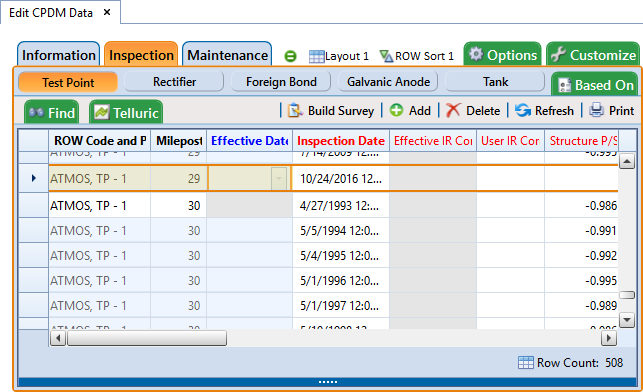
-
Provide other inspection data in remaining fields. For example, click the Survey field and select a survey folder in the selection list. Then enter a structure pipe-to-soil reading in the Structure P/S field .
-
Click
 Refresh to update the grid.
Refresh to update the grid.
To add a new facility with an inspection record in the Inspection grid:
-
Click the option Test Point Facility and Inspection Record.
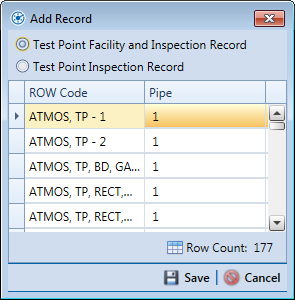
-
Click
 Save to display required field(s) for data entry. Required fields are identified with the
Save to display required field(s) for data entry. Required fields are identified with the  icon, such as Milepost (Add Record).
icon, such as Milepost (Add Record).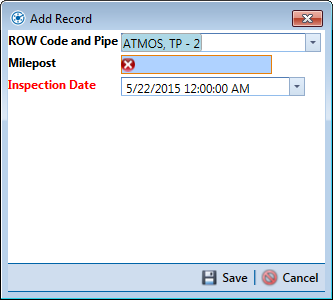
-
Type the facility milepost number in the Milepost field. Based on your system configuration, the Milepost field may have a different caption for User Location Name, such as Station Number or other type of identifier.
-
Type an inspection date in the Inspection Date field using the format MM/DD/YYYY to indicate the month, day, and year. Or click the down arrow in the field and select an inspection date using a calendar.
-
Click
 Save to close the dialog box and add the new facility with an inspection record in the grid.
Save to close the dialog box and add the new facility with an inspection record in the grid.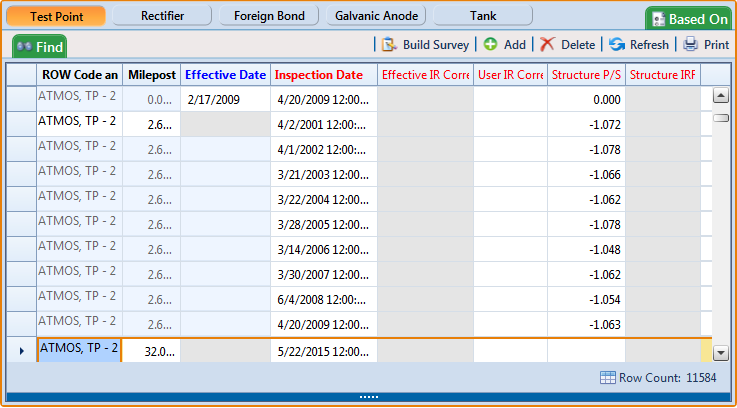
-
Provide other inspection data in remaining fields. For example, click the Survey field and select a survey folder in the selection list. Then enter a structure pipe-to-soil reading in the Structure P/S field .
-
Click
 Refresh to update the grid.
Refresh to update the grid.