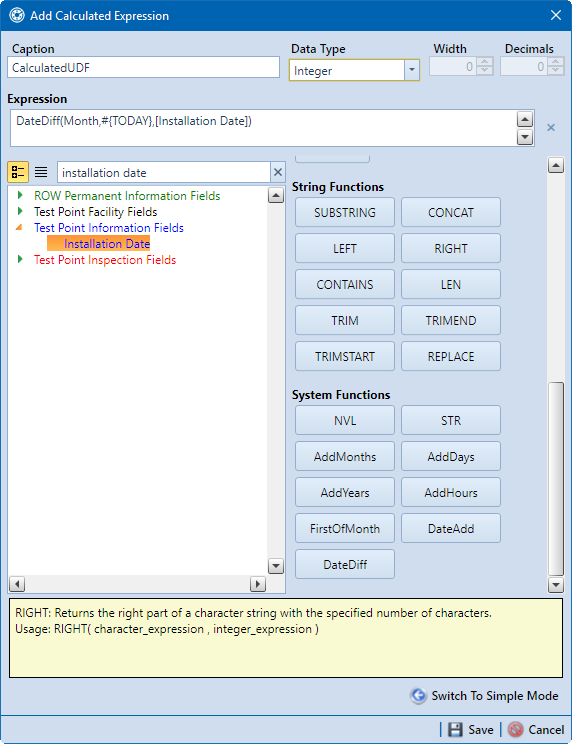Select a table of fields from the Properties panel where you would like to add a calculated field. Tables of fields are grouped by module and facility type. Those fields that are common to all facilities are listed in the Common to All Facilities group.
The grid updates with the fields for the selected table.
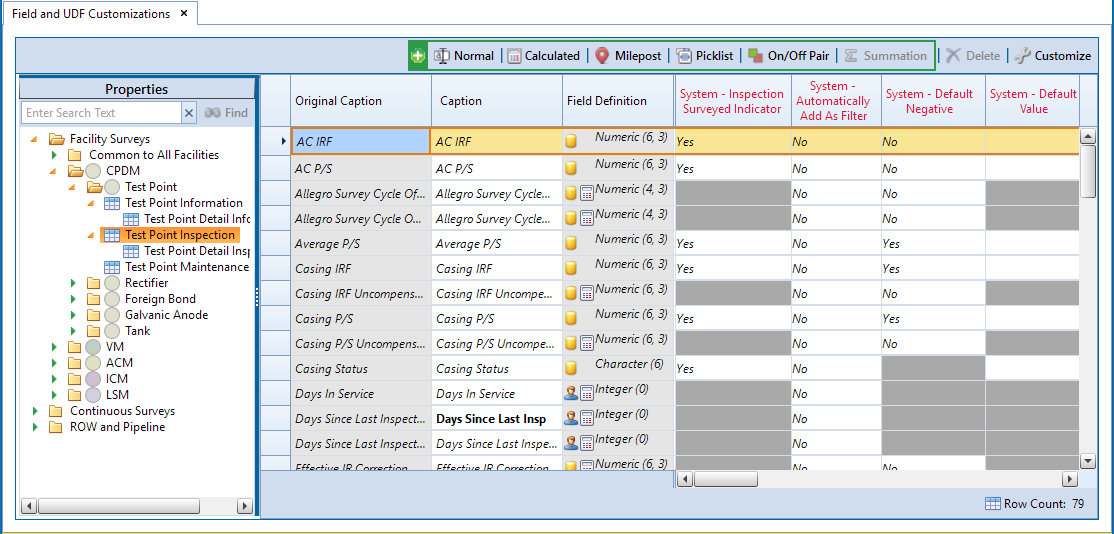
Field and UDF Customizations
Click ![]() Calculated in the toolbar to open the Add Calculated Expression dialog box.
Calculated in the toolbar to open the Add Calculated Expression dialog box.
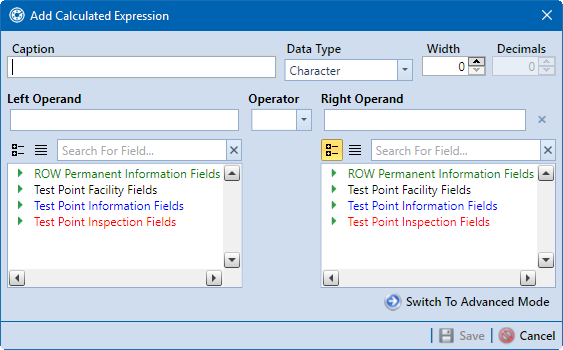
Add Calculated Expression
Type a unique name for the field in the Caption field.
Click the down arrow in the Data Type field and select a data type in the selection list.
If you selected either the Character or Numeric data type, set the length of the field by typing the number of characters required for the field in the Width field. Clicking the up arrow in the Width field increases the value; clicking the down arrow decreases the value.
If you selected the Numeric data type, set the number of decimal places required for the field by typing a value in the Decimals field. Decimals refer to the number of digits that will be shown to the right of the decimal point.
Numeric fields will have the width and/or decimal values displayed next to the field type in the Field Definition column. For example, a numeric field with a width of 4 and decimal value of 3 will display as Numeric (4,3).
Once the width and decimal values have been set and saved for a calculated field, they cannot be edited.
Define the expression. Calculations can be creating in either a simple mode or a more advanced mode. The simple mode can be used for simple calculations, while the advanced mode can be used for more complex calculations with one or more operators and/or functions. The following steps describe how to create a calculated expression in either of the modes.
-
Simple Mode — to create a calculated field in simple mode:
-
Select a field from the list shown in the left panel that will be used first in the calculation and double-click the name to add it to the Left Operand field. You can also type a value in the Left Operand field.
-
Click the down arrow in the Operator field and select an operator from the selection list.
-
Select a field from the list shown in the right panel that will be used after the operator and double-click the name to add it to the Right Operand field. You can also type a value in the field.
-
-
Advanced Mode — to create a calculated field in advanced mode:
-
Click
 Switch To Advanced Mode.
Switch To Advanced Mode.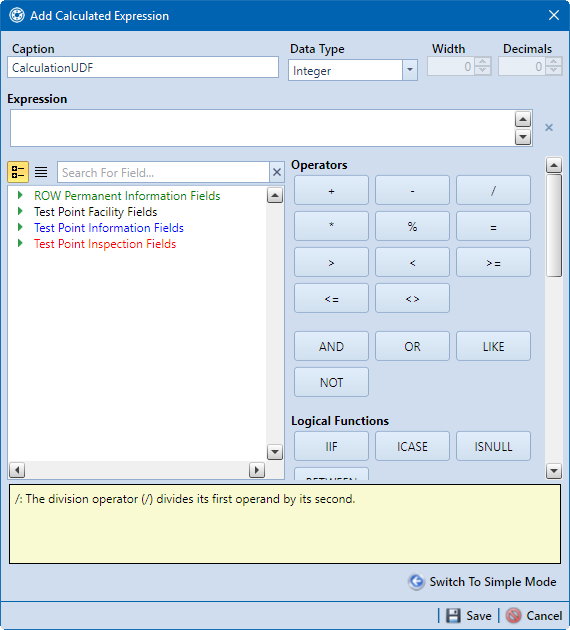
Add Calculated Expression (Advanced Mode)
-
Define the field's calculation in the Expression field by adding fields from the list of fields and using the operator and function buttons. You can also type values in the Expression field.
Add Calculated Expression - Advanced Mode
-
Click ![]() Save to save the new field and close the dialog box. window. The field is now included in the Field and UDF Customizations window grid.
Save to save the new field and close the dialog box. window. The field is now included in the Field and UDF Customizations window grid.
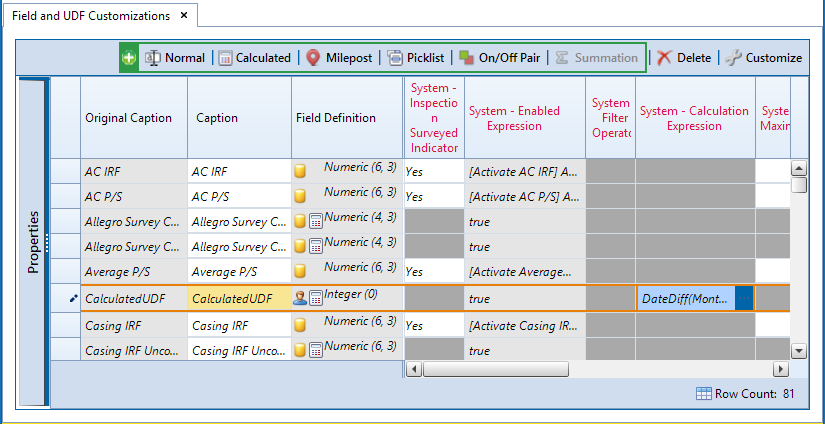
Completed Calculated User Defined Field