|
Selected
|
Include or exclude schedule settings at the facility type level when generating a schedule with facilities due for inspection.
To include or exclude schedule settings, click Selected to display a drop down arrow and select one of the following options from the drop-down list:
-
No: Excludes schedule settings when generating a schedule.
-
Yes: Includes schedule settings when generating a schedule.
-
Auto Select: If an Auto Select Expression has previously been created, select to include the expression with other schedule settings when generating a schedule.
For information about how to create an expression, see Auto Select Expression.
|
|
Scheduling Type Name
|
A named set of schedule settings for a facility type, such as Periodic Rectifier and Annual Rectifier.
To add a new scheduling type:
-
Select a Facility Types theme or set up an Ad Hoc Theme with a facility type you want to add a new scheduling type.
-
Click Add to open the Add Schedule Type dialog box.
-
Type a name for the new scheduling type in the field Scheduling Type Name.
-
Set up schedule settings as required.
|
|
Auto Select Expression
|
A database query set up for a scheduling type that defines the criteria for including specific facilities in a survey schedule. The expression is a combination of an operator, PCS field, condition, and user-selected criteria.
To create an expression for a scheduling type:
-
Click Create Expression to display an ellipsis button (…). Click the button to open the Auto Select Expression dialog box.
-
Select an expression operator by selecting either New 'And' Group or New 'Or' Group.
-
Type a name for the expression and then click the add button  . .
-
Set up expression fields.
To set up a field, click the down arrow and select a PCS field. Click the down arrow and select a condition, such as Is equal to or Is missing, and type a criteria in the last expression field if the field is present. This field is present based on selections in the previous two expression fields.
-
Click Save.
|
|
Scheduling Priority
|
Facilities due for inspection are scheduled for survey at the facility type level based on the priority level of the scheduling type. Priority level is any value from 1 to 99 with 1 being the highest priority. To set a priority level at the facility type level for a scheduling type:
-
Verify Yes is set for the scheduling property Only Highest Priority Due Is Scheduled.
-
Type a value for Scheduling Priority using any number from 1 to 99.
A priority level set at the facility type level can be overridden at the ROW level in Hierarchy Level Overrides.
|
|
Due Date Calculation Method
|
Facilities due for inspection are scheduled for survey at the facility type level based on the due date calculation method of the scheduling type.
To set a due date calculation method for a scheduling type, click Due Date Calculation Method to display a drop down arrow and select one of the following options in the selection list:
-
Targets: Facilities due for inspection are scheduled for survey based on the Last Inspection Date, Target Month and Target Year.
-
Last Survey: Facilities due for inspection are scheduled for survey based on the Last Inspection Date and setting for the scheduling property Time Between Surveys.
-
X years/Y%: Facilities due for inspection are scheduled for survey based on the Last Inspection Date and settings for the scheduling properties Time Between Surveys, Multi-Year Survey Start, and Minimum Percent Scheduled.
|
|
Only Highest Priority Due Is Scheduled
|
If the scheduling type is set up with a Scheduling Priority level, include only those facilities with the highest priority level that are due for inspection in the survey schedule.
For a scheduling type listed in Scheduling Type Name, click the field Only Highest Priority Due Is Scheduled to display a drop down arrow.
Click the down arrow and select one of the following options in the selection list:
|
|
Percent Needed to Complete Survey
|
A value from 0 to 100 indicating the percentage of facilities that must be surveyed before the survey (annual or multi-year) is considered complete.
To set a percentage:
|
|
*Time Between Surveys
|
Number of months or years between inspections.
To set the time between surveys:
-
For a scheduling type listed in Scheduling Type Name, click the field Time Between Surveys to display a drop down arrow.
-
Click the down arrow and select the number of months or years in the selection list.
|
|
*Target Month
|
Used only when Targets is selected as the scheduling method. Refers to the first survey month. Options in the selection list are based on the Time Between Survey value.
As an example, if Time Between Surveys is 2 months and the Target Month (first survey month) is January, surveys are set at 2 month intervals beginning in January. The next survey is due in March, the next in May, and so on.
To set the target month:
-
For a scheduling type listed in Scheduling Type Name, click the field Target Month to display a drop down arrow.
-
Click the down arrow and select a month in the selection list.
|
|
*Target Year
|
Used only when Targets is selected as the scheduling method. Refers to the first survey year when Time Between Surveys is more than 12 months.
To set the target year:
-
For a scheduling type listed in Scheduling Type Name, click the field Target Year to display a drop down arrow.
-
Click the down arrow and select a year in the selection list.
|
|
*Grace Period / *Grace Period Unit
|
Refers to a period of time in days or months an inspection can be late without incurring a compliance violation.
To set a grace period for a scheduling type listed in Scheduling Type Name:
-
Type a value in the Grace Period field.
-
Click the Grace Period Unit field to display a drop down arrow. Click the drop down arrow and select either Days or Months in the selection list.
|
|
*Early Survey Limit Days
|
Refers to how early an inspection can occur before the actual due date and still count as an inspection for the survey period.
To set an early survey limit for a scheduling type listed in Scheduling Type Name:
|
|
*Include Delinquent Within Days
|
If an inspection will become delinquent within a number of days, include the facility in the schedule with facilities due for inspection.
To set a delinquent time period in days for a scheduling type listed in Scheduling Type Name:
|
|
*Required Inspections Per Calendar Year
|
Number of required inspections per calendar year.
To set the number of required inspections for a scheduling type listed in Scheduling Type Name:
|
|
*Multi-Year Survey Start
|
Refers to the year a multi-year survey starts. PCS uses the starting year to calculate future survey dates available for selection in the Target Year selection list.
To set the starting year of a multi-year survey for a scheduling type listed in Scheduling Type Name:
|
|
*Minimum Percent Scheduled
|
Refers to a minimum percentage of facilities that must be inspected in a multi-year survey. This setting works in conjunction with the due date calculation method X years/Y%.
To set a minimum percentage of facilities that must be inspected for a scheduling type listed in Scheduling Type Name:
|
|
*Survey Season Start Month
|
Refers to the starting month in the survey season for a multi-year survey.
To set the starting month in the survey season for a scheduling type listed in Scheduling Type Name:
-
Click the field Survey Season Start Month to display a drop down arrow.
-
Click the drop down arrow and select a starting month in the selection list.
|
|
*Survey Season End Month
|
Refers to the ending month in the survey season for a multi-year survey.
To set the ending month in the survey season for a scheduling type listed in Scheduling Type Name:
-
Click the field Survey Season Start Month to display a drop down arrow.
-
Click the drop down arrow and select a starting month in the selection list.
|
|
Level Work Load
|
Refers to PCS balancing the work load for facilities that are due for inspection in a multi-year survey. The property setting applies at the facility type level.
To enable this scheduling option:
To disable the option, clear the check mark by clicking the check box again.
|
|
Hide
|
Refers to hiding a scheduling type in the Facility Level Override mini-grid of the data entry grid. Hiding the mini-grid prevents scheduling changes at the facility level when working with the data entry grid based on a schedule.
To enable this scheduling option, click the Hide check box for a scheduling type listed in Scheduling Type Name.
To disable the option, clear the check mark by clicking the check box again.
|
![]() to open the Select ROWs window. Select one or more pipeline segments by clicking the check box for each pipeline segment. Click
to open the Select ROWs window. Select one or more pipeline segments by clicking the check box for each pipeline segment. Click ![]() Save to close the Select ROWs window.
Save to close the Select ROWs window.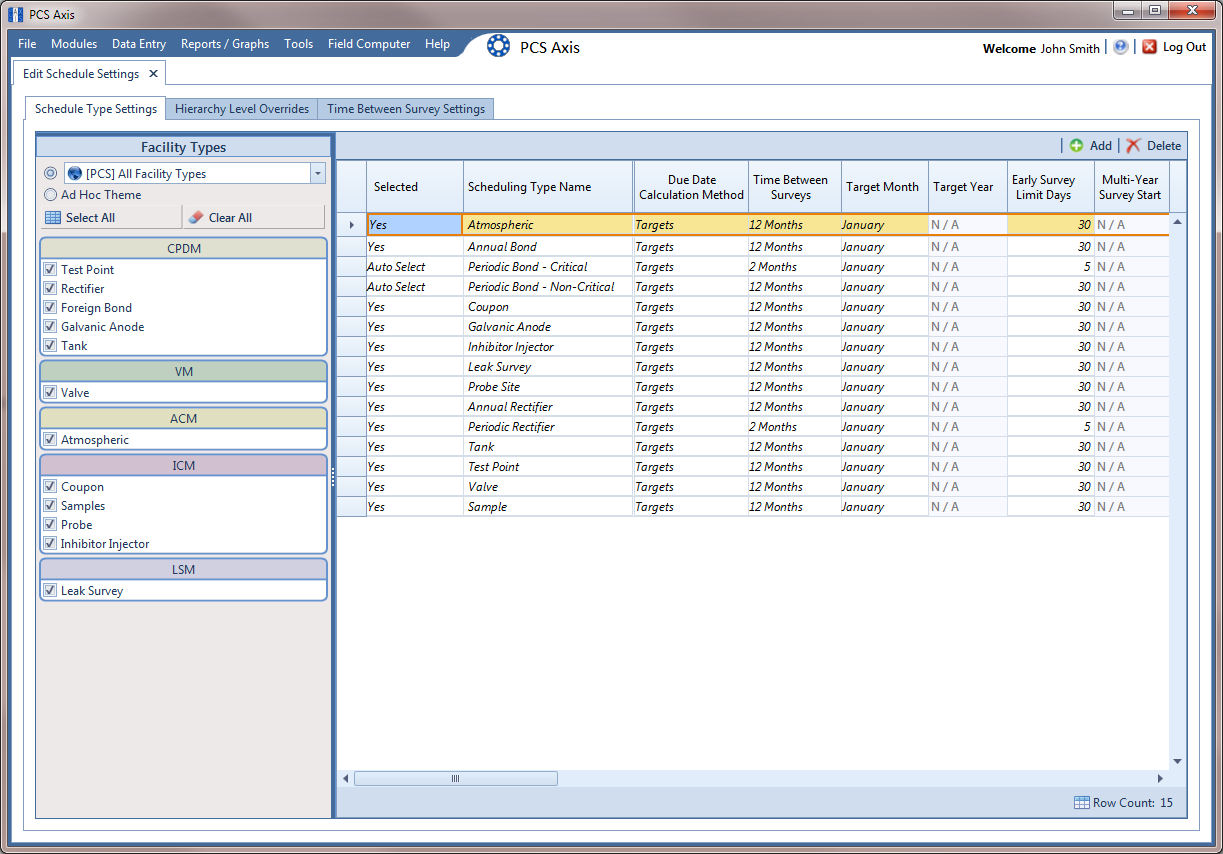
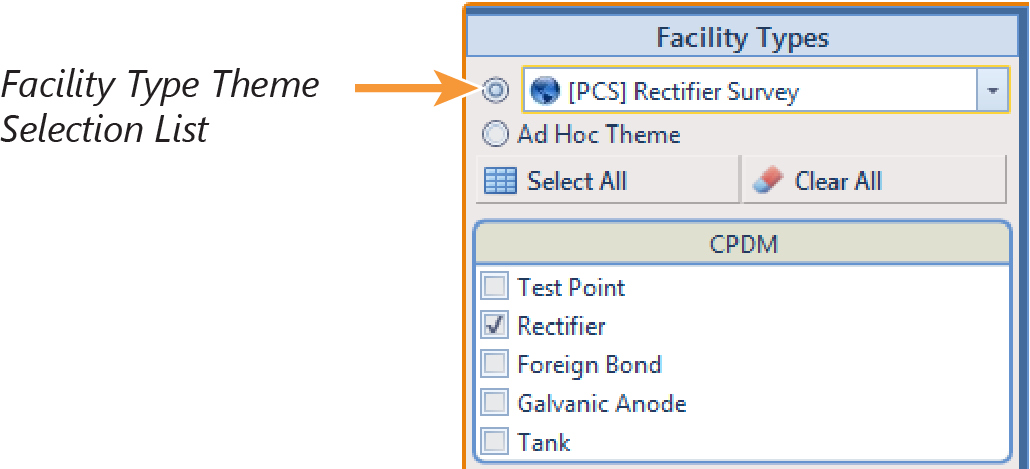
 to the current session and is not saved. A facility type is selected when a check mark appears inside the check box. To clear the check mark, click the check box again.
to the current session and is not saved. A facility type is selected when a check mark appears inside the check box. To clear the check mark, click the check box again.