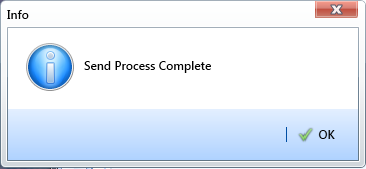Verify the Allegro is connected to your computer if you plan to send the survey file to the Allegro. If needed, refer to the Allegro User Guide for information about how to connect the device.
Click the Select ROWs button ![]() to open the Select ROWs window. Click the check box for each pipeline segment with facilities you want to include in the survey file. Click
to open the Select ROWs window. Click the check box for each pipeline segment with facilities you want to include in the survey file. Click ![]() Save to close the window.
Save to close the window.
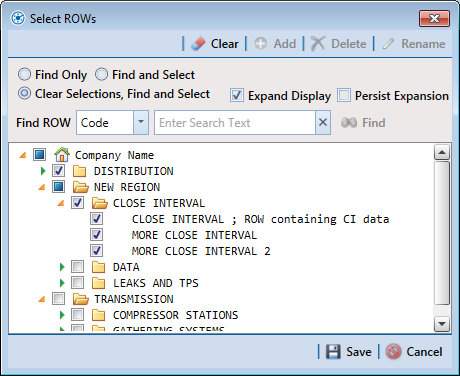
Click Field Computer > Send to open the Field Computer Send window.
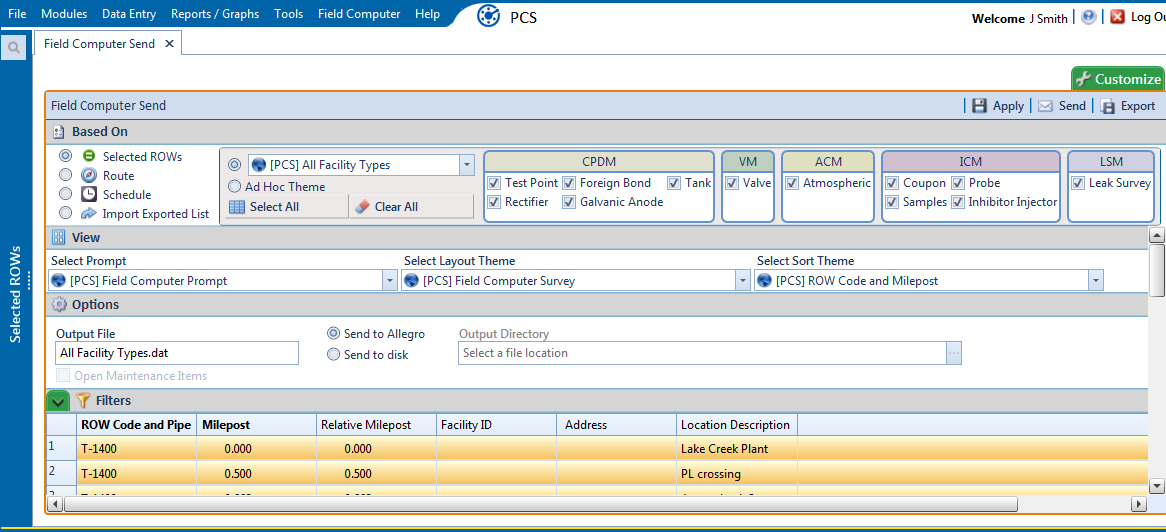
Clicking the Selected ROWs bar collapses the Selected ROWs panel, allowing you to view more of the grid. Clicking the Selected ROWs bar again expands the Selected ROWs panel.
Click the Selected ROWs radio button and then choose one or more facility types using one of the following options:
-
Click the down arrow in the facility type field and select a facility type theme from the selection list, such as
 [PCS] Test Point Survey.
[PCS] Test Point Survey.Only public themes for layouts, sorts, and reports are available for selection. If you would like to use a private theme, your company's system administrator must make your private theme a public one.
-
Click Ad Hoc Theme and then click the check box for each facility type you want to view in the grid.
An Ad Hoc Theme only applies to the current session and is not saved. A facility type is selected when a check mark appears inside the check box. To clear the check mark, click the check box again.
Click ![]() Apply to update the grid.
Apply to update the grid.
Select a prompt, layout, and sorting theme as follows:
-
Click the down arrow in Select Prompt Theme and select a prompt theme in the selection list.
-
Click the down arrow in Select Layout Theme and select a layout theme in the selection list.
-
If available, click the down arrow in Select Sort Theme and select a sorting theme in the selection list. The Select Sort Theme option may not be available if Selectable Sorting themes were pre-selected as part of the Prompt.
If you want to work with a subset of facility records that meet all filter conditions, create an AND filter group using the following steps:
-
Click the
 Filters button to open the Filters panel.
Filters button to open the Filters panel.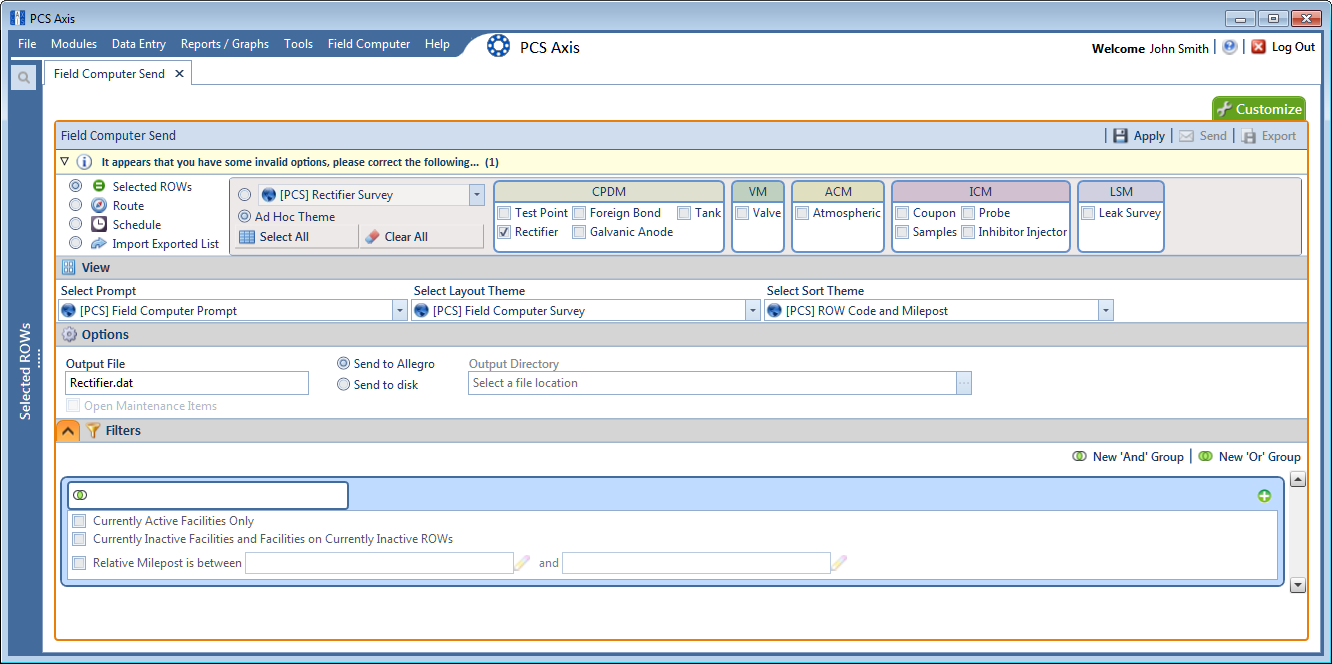
Filters
-
Click
 Add to open the filter properties group box.
Add to open the filter properties group box.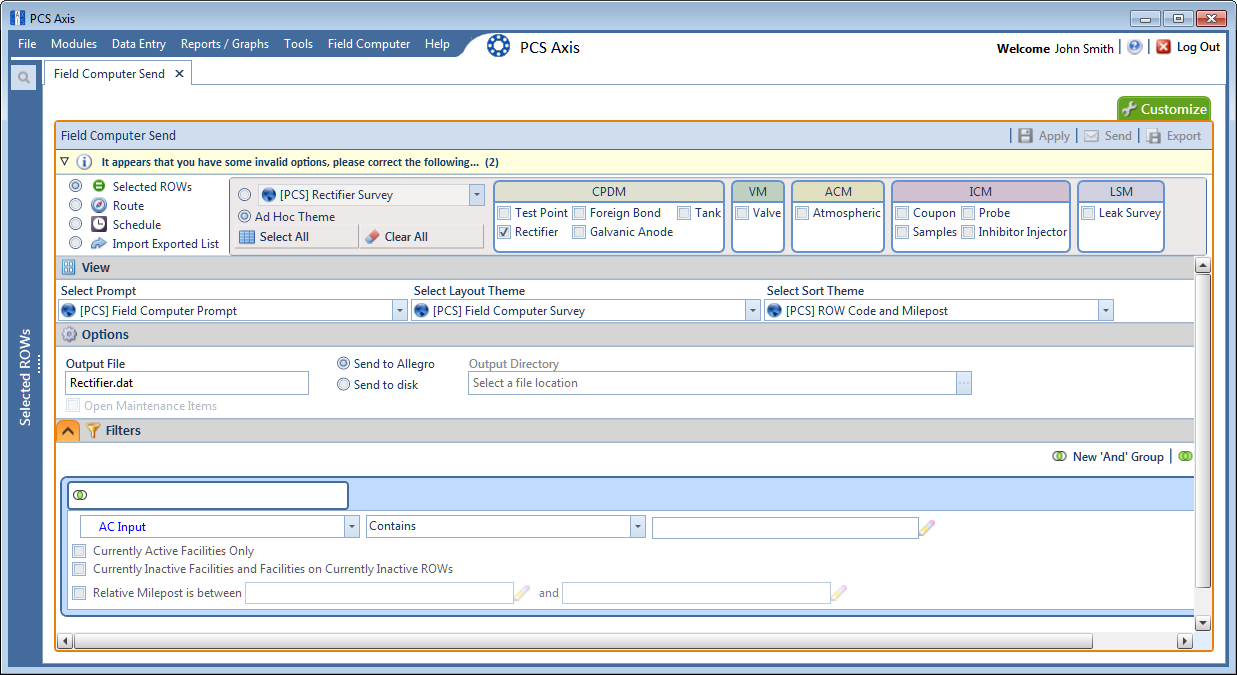
New 'And' Filter
-
Set up filter criteria. Select a PCS field, operator, and filter condition(s) using filter selection fields.
-
If you want to set up an additional filter, click
 Add to add another row of filter selection fields. Select a PCS field, operator, and filter condition(s) to set up filter criteria. Repeat this step as needed. When you finish, click the
Add to add another row of filter selection fields. Select a PCS field, operator, and filter condition(s) to set up filter criteria. Repeat this step as needed. When you finish, click the  Filters button to close the Filters panel.
Filters button to close the Filters panel.
If you want to rename the survey file, type a name in the Output File field.
Choose a Send to option using one of the following methods:
-
Select Send to Allegro if you plan to send the survey file to the Allegro.
-
Select Send to disk if you plan to send the survey file to a folder on your computer. Identify the folder location as follows:
-
Click the ellipsis button … in the Output Directory field to open the Browse For Folder dialog box.
-
Navigate to the folder and select it. Click OK to close the dialog box and return to the Field Computer Send window.
-
If the check box Open Maintenance Items is available for selection, click the check box if you want to include open maintenance records in the survey file.
When the selected prompt theme includes maintenance prompts, the check box Open Maintenance Items is available for selection. It is disabled and unavailable for selection when maintenance prompts are not included in the currently selected prompt theme.
Click ![]() Apply to update the grid.
Apply to update the grid.
Click ![]() Send. Based on your selection earlier, the survey file is sent either to the Allegro or a folder on your computer.
Send. Based on your selection earlier, the survey file is sent either to the Allegro or a folder on your computer.
When a message displays confirming the send process is complete, click ![]() OK to close the message.
OK to close the message.
If you selected to send the survey file to the Allegro, PCS sends the survey file to the PSData folder on the Allegro.