Select one or more pipeline segments in the Select ROWs window. Select pipeline segment(s) with facilities you want to include in the Bridge definition. Click ![]() Save to close the window.
Save to close the window.
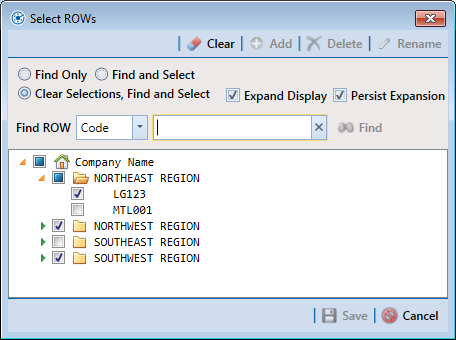
Click Tools > Bridge to open the Bridge window.
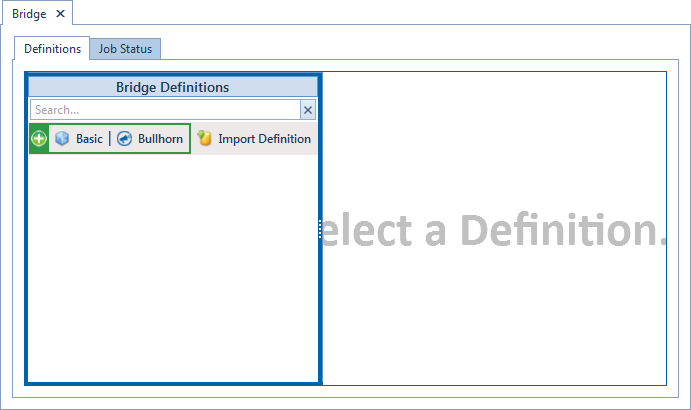
Click ![]() Basic to open the basic definition panel.
Basic to open the basic definition panel.
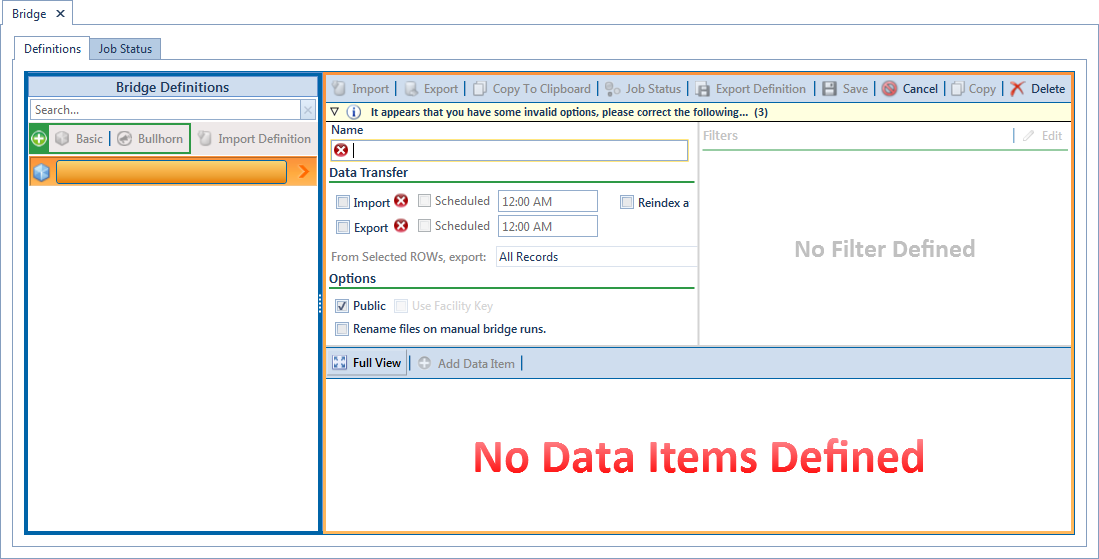
Type a unique name for the definition in the Name field.
To set properties in the Data Transfer group box, follow these steps:
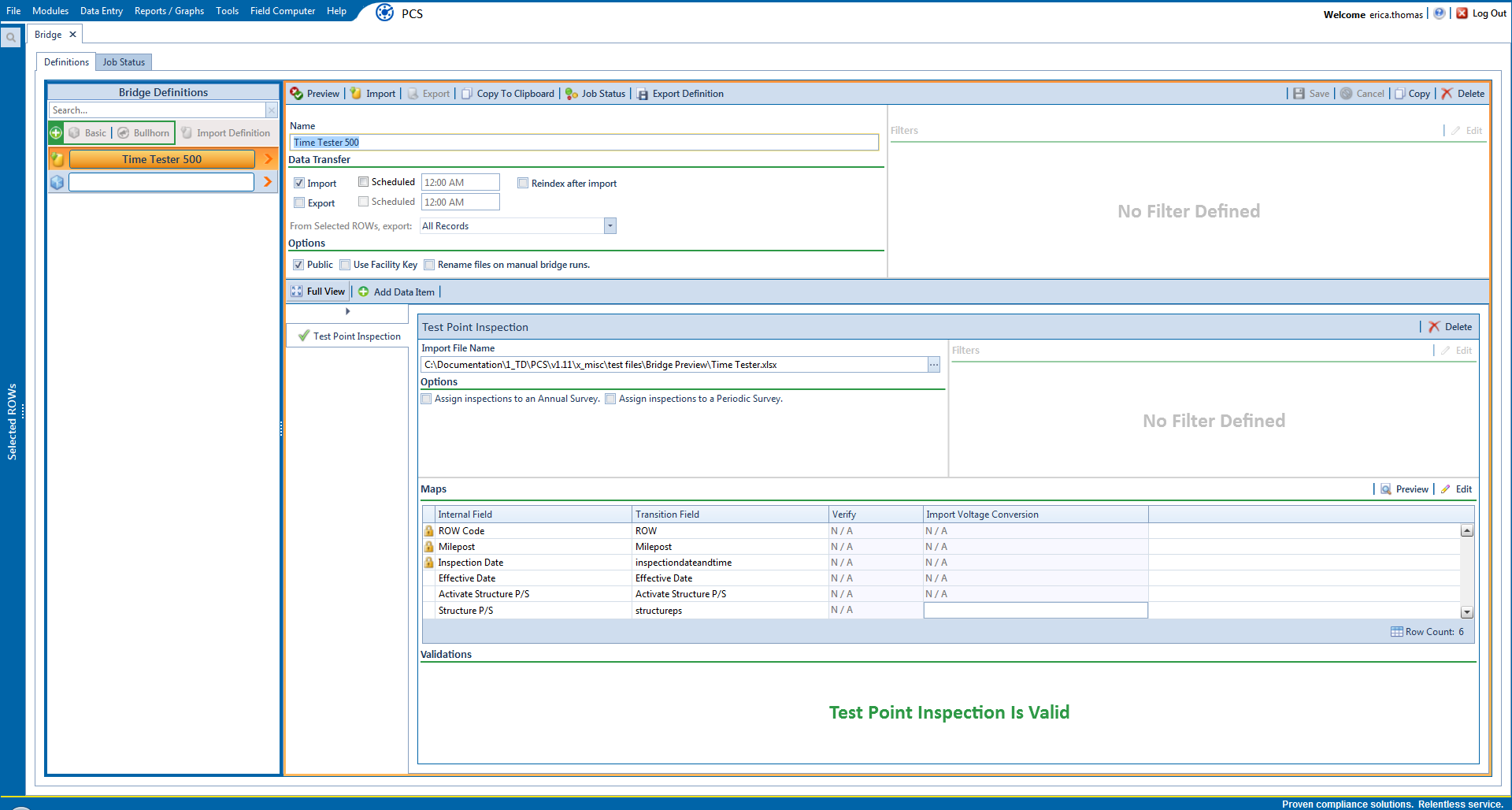
-
Click the Import check box.
-
If you are importing large amounts of data, click the check box Reindex after import to reindex the PCS database after the import process completes.
Enabling this option prevents index fragmentation from occurring in the PCS database, which in turn may result in slow system performance. Index fragmentation may occur after importing large amounts of data in PCS using Bridge Import, Bullhorn Bridge, or Field Computer. You can also reindex the database using the option Reindex Database in Job Service Viewer (Tools > Job Service Viewer).
-
If you want PCS to automatically run the import file at a scheduled time, click the Scheduled check box and then type a scheduled time in the adjacent field. Enter a scheduled time using 12-hour time format to specify the hour, minute, and AM/PM setting (HH:MM AM or PM).
When the import file is not scheduled to run automatically, you can run it manually by clicking the
 Import button.
Import button.When scheduling a time to run Bridge, choose a time that does not impact other network services or computer resources. For example, consider a staggered time schedule instead of running Bridge at the same time as other scheduled network services.
To set properties in the Options group box, follow these steps:
-
Click the Public check box if you want the import definition file available for use by all PCS users. When the check box is empty, the definition file is available only to the user who creates it.
-
Click the check box Use Facility Key if you plan to map facilities to a user defined field (UDF) set up previously for an external system ID. See Using a Facility Key in Bridge for more information if needed.
When facilities are not mapped to a facility key, they are mapped to the following required fields: ROW Code, Milepost, and Facility ID.
-
If you plan to run the Bridge definition manually and want Bridge to rename the file after importing data, click the check box Rename files on manual bridge runs.
Click ![]() Save.
Save.
Click ![]() Full View to hide the group boxes Data Transfer and Options. Clicking Full View again displays these group boxes.
Full View to hide the group boxes Data Transfer and Options. Clicking Full View again displays these group boxes.
Clicking the ![]() toggle button in the
toggle button in the ![]() information bar displays important information related to required property settings.
information bar displays important information related to required property settings.
Select the data item(s) you want to import in PCS. Click ![]() Add Data Item to open the Data Items window, and then complete the following steps:
Add Data Item to open the Data Items window, and then complete the following steps:
-
Open the folder(s) containing the data item(s) you want to import. Repeat this step as needed for other folders. For example, the folders CPDM and Rectifier are selected in Data Items Selected.
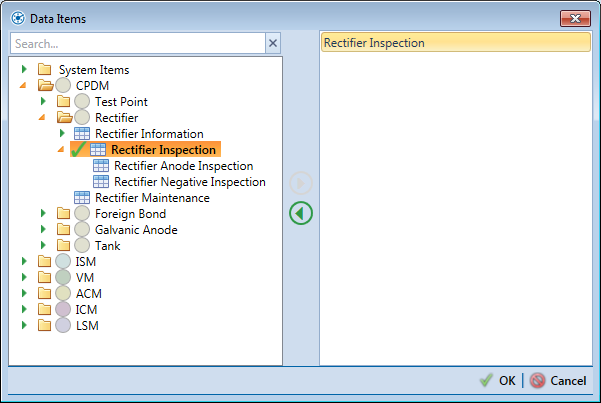
The right pane of the Data Items window lists all selected data items for import. To remove a data item for import, double-click the data item in the right pane to move it back to the left pane.
-
Double-click to select a data item and move it to the right pane of the window. Repeat this step as needed for other data items.
-
Click
 OK to close the dialog box and return to the definition panel.
OK to close the dialog box and return to the definition panel. -
Click
 Save.
Save.
Identify the location of the import file using the following steps:
-
Click the ellipsis button … in the field Import File Name to open the Import File dialog box. Navigate to the import file and then select it.
-
Click Open to close the dialog box and return to the definition panel. The path to the import file displays in the field Import File Name.
To assign inspections to a survey folder based on the inspection date, complete one or both of the following steps in the Options group box as required:
-
If you want to assign inspections to an annual survey folder, click the check box Assign inspections to an Annual Survey.
-
If you want to assign inspections to a periodic survey folder, click the check box Assign inspections to a Periodic Survey.
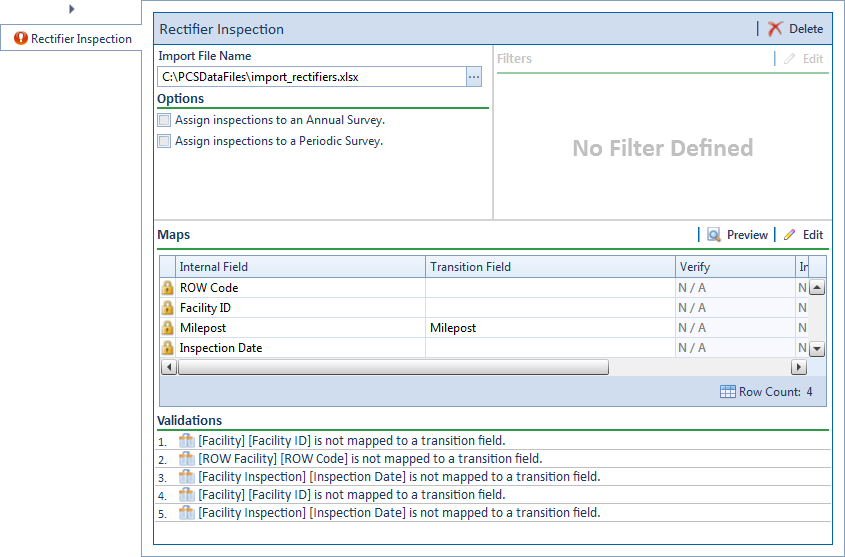
To map fields in PCS with fields in the import file, follow these steps:
-
Click
 Edit in the Maps group box to open a field mapping window (Field Mappings).
Edit in the Maps group box to open a field mapping window (Field Mappings).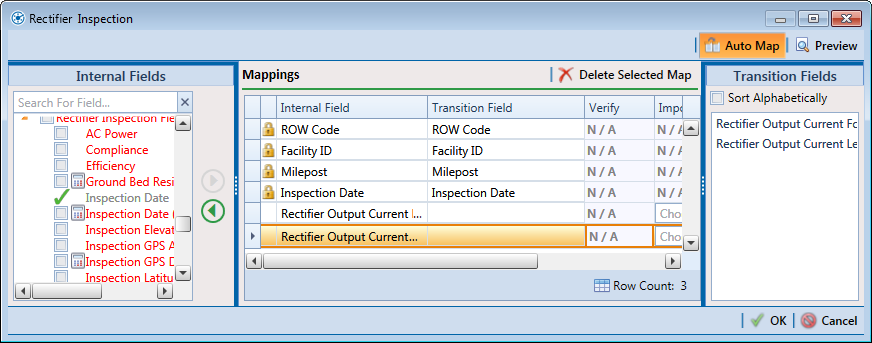
Fields in the Mappings panel with a lock icon
 are required fields for mapping, such as ROW Code, Milepost, Facility ID, and Inspection Date shown in Field Mappings.
are required fields for mapping, such as ROW Code, Milepost, Facility ID, and Inspection Date shown in Field Mappings. -
Select PCS fields for mapping. Click the
 toggle arrow for a field category in the Internal Fields panel to view a list of available fields. For example, Rectifier Inspection Fields is selected in Field Mappings.
toggle arrow for a field category in the Internal Fields panel to view a list of available fields. For example, Rectifier Inspection Fields is selected in Field Mappings. -
Click the check box for one or more PCS fields listed in the Internal Fields panel. Then click the
 top arrow button to move selections to the Mappings panel. Double-clicking a field also moves it to the Mappings panel.
top arrow button to move selections to the Mappings panel. Double-clicking a field also moves it to the Mappings panel.For example, the PCS fields Rectifier Output Current Found (Amps) and Rectifier Output Volts Found (Volts) are selected for mapping in Field Mappings.
-
If you want to sort import fields listed in the Transition Fields panel in alphabetical order, click the check box Sort Alphabetically.
-
To map PCS fields with fields in the import file, follow these steps:
-
Select a PCS field in the Mappings panel. Map the selected field to a field in the import file by double-clicking a field listed in the Transition Fields panel. Repeat this step for remaining fields you want to map.
When the
 Auto Map button is enabled and the names of fields in the import file match those in PCS, double-clicking a PCS field in the Mappings panel automatically maps to an import field listed in the Transition Fields panel.
Auto Map button is enabled and the names of fields in the import file match those in PCS, double-clicking a PCS field in the Mappings panel automatically maps to an import field listed in the Transition Fields panel. -
If the definition is set up to use a facility key, click the Facility Key option button in the Mappings panel for the field you want to use as the facility key, such as ROW Code or Milepost.
-
If the field Choose a conversion... is present in the Mappings panel for a pair of mapped fields and you want to apply a conversion option, click the field Choose a conversion ... and select an option in the selection list.
-
-
If you want to preview fields for mapping in the import file, click the
 Preview button to open the import file in the Preview Maps window.
Preview button to open the import file in the Preview Maps window. -
To remove a field mapping in the Mappings panel, select the field in the Mappings panel and then click
 Delete Map. Double-clicking the field also removes it. Unmapped fields are moved to the Internal Fields panel.
Delete Map. Double-clicking the field also removes it. Unmapped fields are moved to the Internal Fields panel.
Click ![]() OK to close the mapping window and return to the definition window. Then click
OK to close the mapping window and return to the definition window. Then click ![]() Save. Field mappings display in the Maps group box.
Save. Field mappings display in the Maps group box.
To preview the data before importing into PCS, complete the following steps:
-
Click
 . The Preview Status window displays in place of the Definition panel with an initial status of Queued.
. The Preview Status window displays in place of the Definition panel with an initial status of Queued.
Queued Preview Status
As soon as the bridge preview task starts, the status updates to Running. Once the initial analysis of the bridge data is complete, the status updates to Previews Available and the Preview window opens.
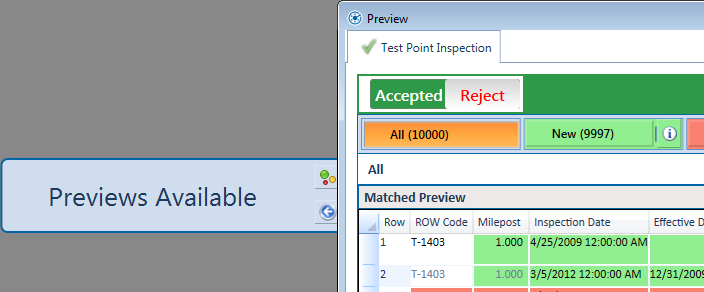
Previews Available Status
Some data in the Preview window is colored to identify whether the data will import into PCS successfully or needs attention prior to import.
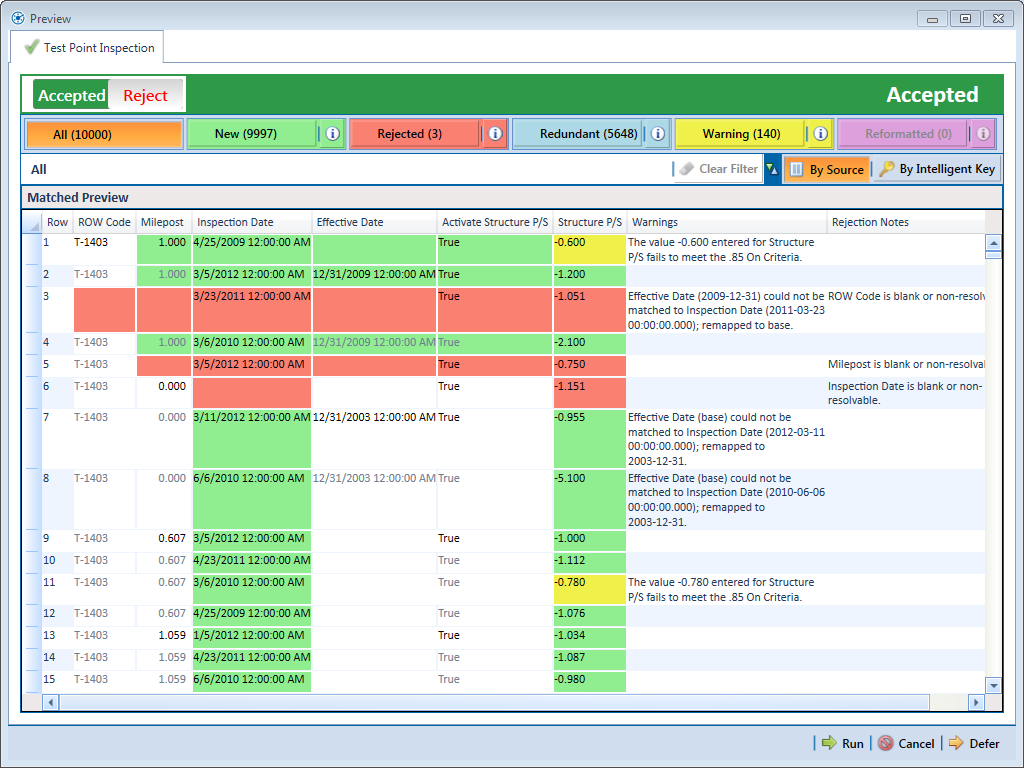
Preview Window
The following bridge preview data properties are represented by colored cells:
-
New (Green) — new data that, once the bridge transition file is imported, would be entered into PCS.
-
Rejected (Red) — invalid data that, during the bridge transition file import, PCS would reject and not allow in PCS.
-
Redundant (Blue) — data that matches data already in PCS or elsewhere within the bridge transition file and therefore will not be imported.
-
Warning (Yellow) — data that has warning messages. It is recommended that you review this data to ensure that the data displayed is the data that you want in PCS.
-
Reformatted (Pink) — data that, during the bridge transition file import, will be reformatted to conform to PCS standards. It is recommended that you review this data to ensure that it is reformatted correctly.
-
-
To filter the Preview window to show a subset of Bridge data, click one of the following bridge preview data property buttons:
-
 — shows all data rows from the bridge transition file.
— shows all data rows from the bridge transition file. -
 — shows only data rows that contain new data that would be entered into PCS once the bridge transition file is imported.
— shows only data rows that contain new data that would be entered into PCS once the bridge transition file is imported. -
 — shows only data rows that contain data that PCS would reject and not put into PCS.
— shows only data rows that contain data that PCS would reject and not put into PCS. -
 — shows only data rows that contain redundant data that will not be imported.
— shows only data rows that contain redundant data that will not be imported. -
 — shows only data rows that contain data with warning messages.
— shows only data rows that contain data with warning messages. -
 — shows only data rows that contain data that, during the bridge transition file import, will be reformatted to conform to PCS standards. It is recommended that you review reformatted data to ensure that it is reformatted correctly.
— shows only data rows that contain data that, during the bridge transition file import, will be reformatted to conform to PCS standards. It is recommended that you review reformatted data to ensure that it is reformatted correctly.
-
-
To filter the Preview window based on bridge preview data properties and data type, click on the
 next to the desired data property button. Select a data type from the New Items window and click
next to the desired data property button. Select a data type from the New Items window and click  . The Preview window updates to show only the data that matches the selected data property and data type.
. The Preview window updates to show only the data that matches the selected data property and data type.To clear the filter and show all data in the Preview window, click
 or
or  .
. -
To sort the data in the Preview window, click
 or
or  to sort the data according to the original sort order of the source document or according to the data's intelligent key, respectively.
to sort the data according to the original sort order of the source document or according to the data's intelligent key, respectively. -
Once you are done reviewing the data in the Preview window, you can either accept, reject, or defer the bridge import. Do one of the following actions:
-
To reject the data in the Preview window and not import any data, click
 in the Preview window header bar. The header bar turns red to indicate the data will not be imported. Click
in the Preview window header bar. The header bar turns red to indicate the data will not be imported. Click  .
. -
To accept the data in the Preview window and import the data, click
 in the Preview window header bar. The header bar turns green to indicate the data is set to be accepted. Click
in the Preview window header bar. The header bar turns green to indicate the data is set to be accepted. Click  .
. -
To defer the data in the Preview window and postpone importing the data until a later time, click
 or
or  . The preview will remain available for future reviews and can be accessed using the Job Status tab in the Bridge window.
. The preview will remain available for future reviews and can be accessed using the Job Status tab in the Bridge window.
-
If you want to manually import data in PCS without reviewing the data first in the Preview window, click ![]() Import in the Definitions window.
Import in the Definitions window.
To view the status of a Bridge session, click ![]() Job Status in the Definitions window to open the Job Status window. Clicking
Job Status in the Definitions window to open the Job Status window. Clicking ![]() Log for a Bridge session opens the log file for the selected session.
Log for a Bridge session opens the log file for the selected session.
For a description of the icons and colors used in Job Status, see Icons and Colors Used in Bridge Job Status.
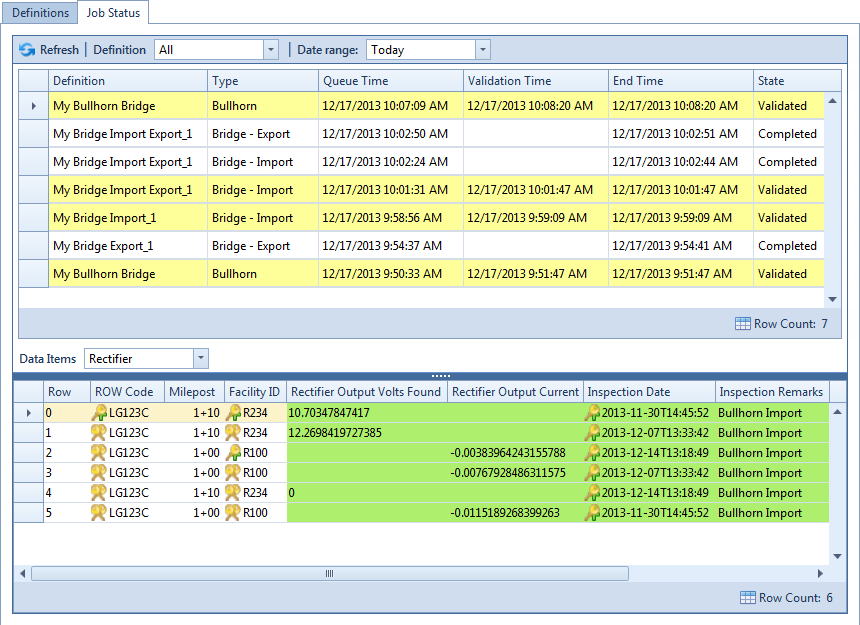
To copy the Bridge definition to a file, such as a Notepad or Microsoft Word file, follow these steps:
-
Click the Definitions tab if the Definitions window is not open.
-
Click
 Copy to Clipboard.
Copy to Clipboard. -
Start the software program, such as Notepad or Microsoft Word.
-
Open a new file and then Paste the definition file. Click Save.